If you have a channel, I am sure you have at least once in your life wondered how to see subscribers on YouTube.
And I do not blame you: as YouTube itself says,
Subscribers are critical to your success on YouTube because they tend to spend more time watching your channel than viewers who aren’t subscribed—and if they have notifications turned on, they’ll be alerted when you post something new. They can also view your newly published videos in their Subscriptions feed.
YouTube Team
To get to reading this article, you have probably typed into the Google search bar:
- can you see your subscribers on YouTube?
- how to see my subscribers on YouTube?
- how to check YouTube subscribers?
You’re in the right place to all this and more!
Follow our easy three-step guide to learn how to see your YouTube subscribers.
Table of Contents
3 Step guide to seeing your YouTube subscribers
Step 1. Log into YouTube
Once on YouTube, click on the top right corner button to log into your YouTube account.
Step 2. Click on YouTube studio
Once you are logged in, click on your profile icon to make a menu panel appear.
Click on “YouTube Studio“.
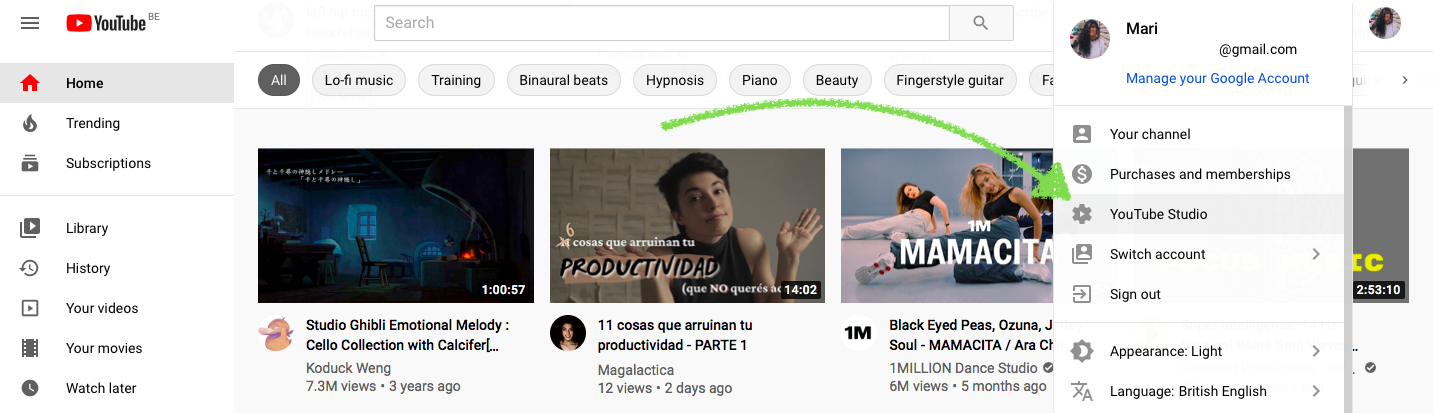
Once on your YouTube studio’s main page, you’ll see a block called “Channel Analytics“. It will show the total number of your current subscribers.
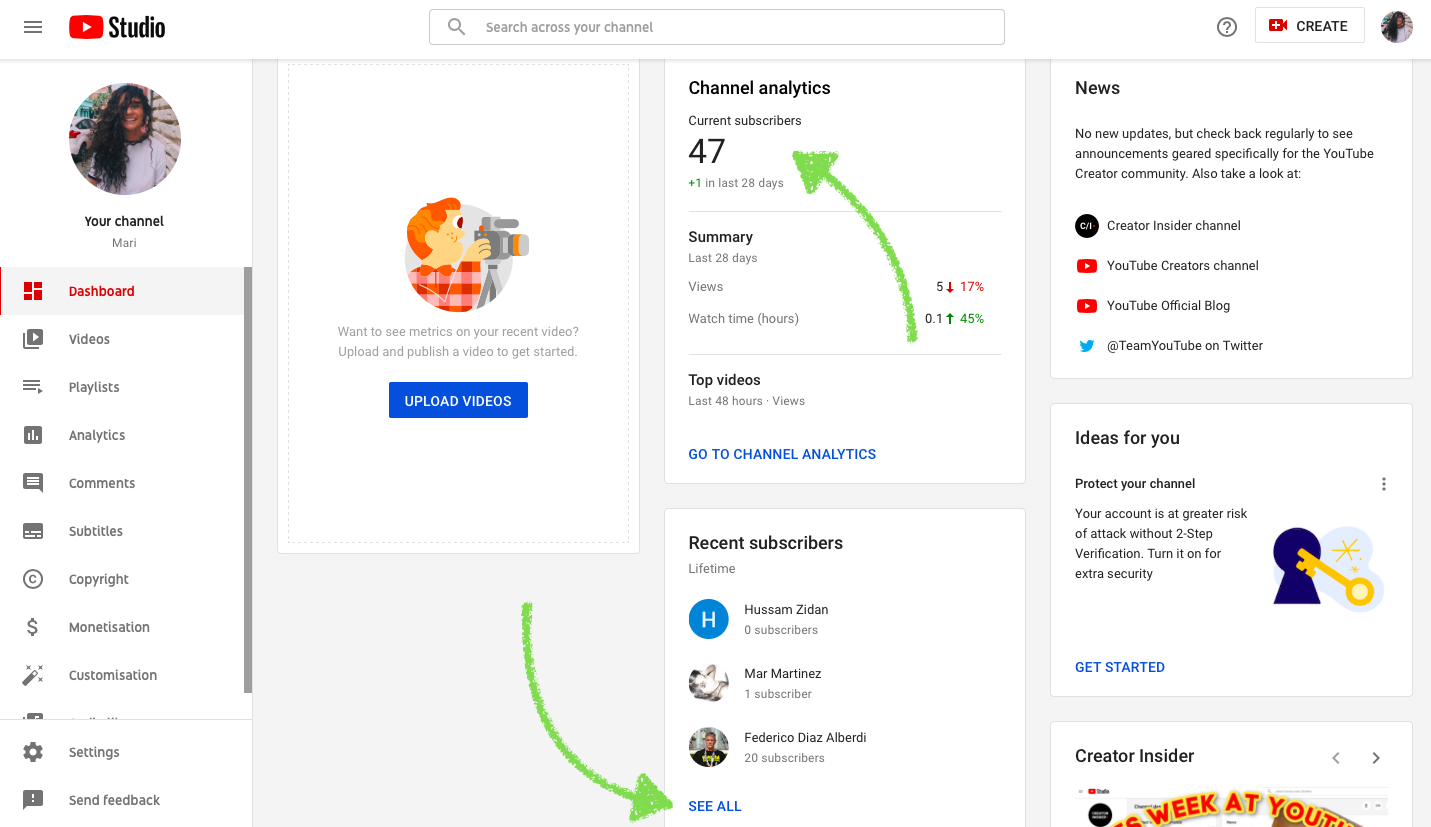
Step 3. See your YouTube Subscribers
The block underneath Channel Analytics is called “Recent Subscribers.”
Click on the “See All” button on this block to switch from a preview to the complete list of all 100 accounts that have last subscribed to your channel.
You can:
- see who they are
- see how many subscribers they have
- subscribe back (if you wish)
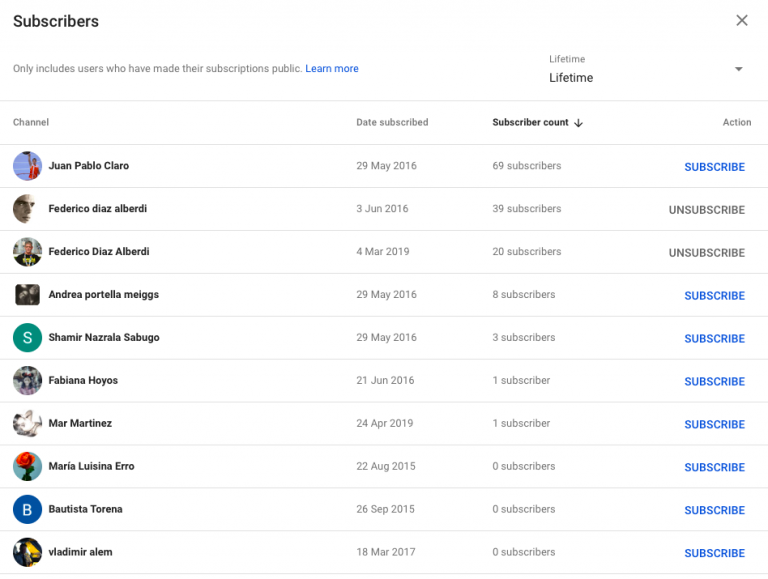
How to Check Your YouTube Subscribers’ Analytics
Go back to your YouTube Studio dashboard.
Click on “Analytics” on the left side-bar menu.
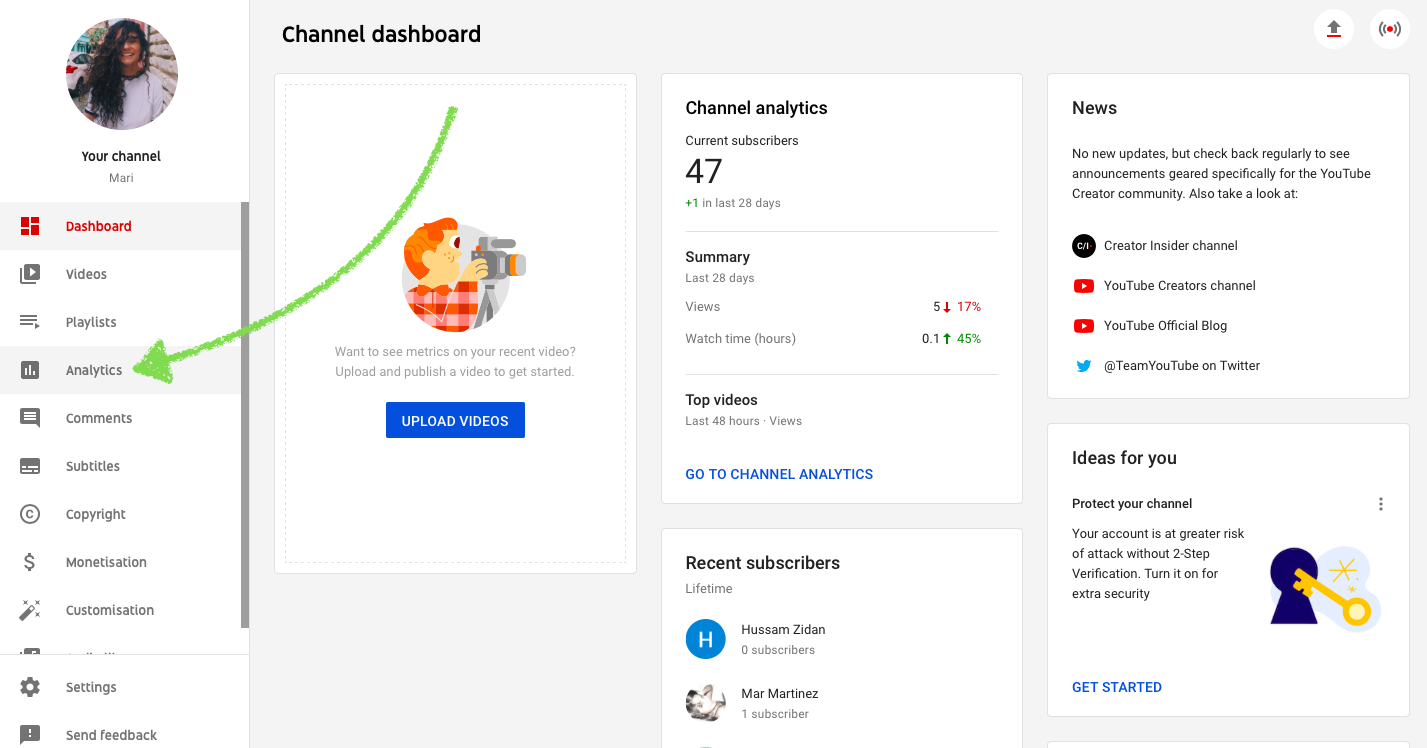
You will then see detailed data of all activities related to your channel.
To take a look at how your subscribers respond to your content, click “Audience“.
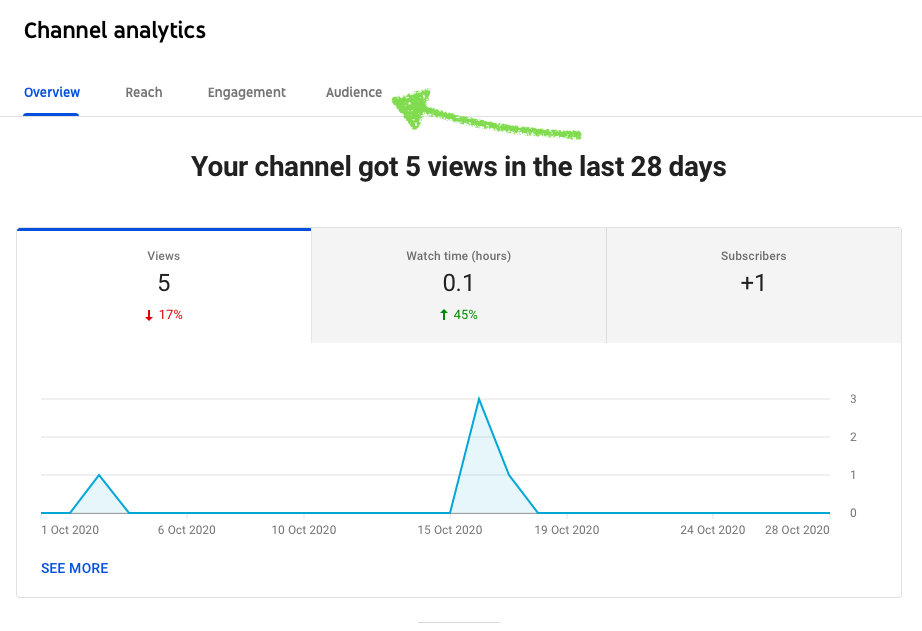
The data will be presented as a well-described graphic insight into your subscribers’ activity on your channel over the past days.
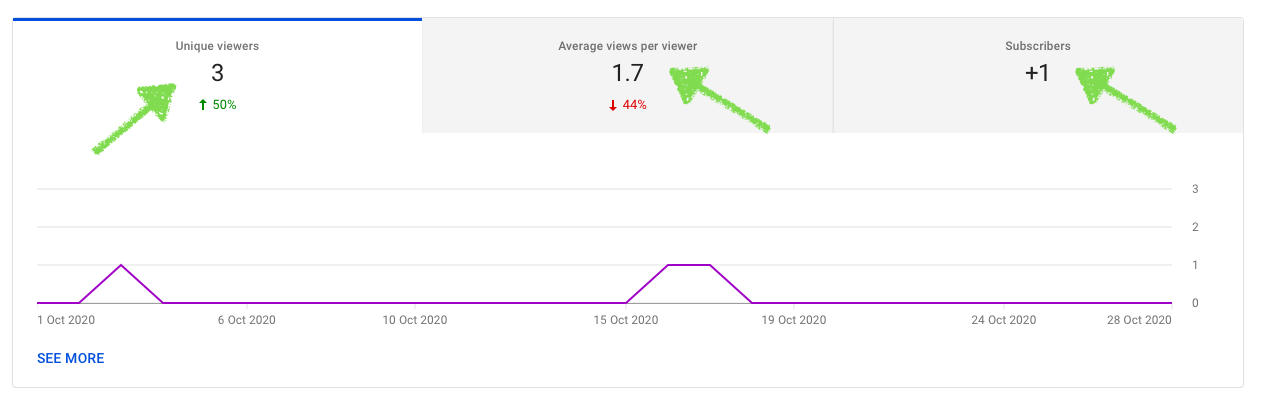
You’ll have access to detailed information about your YouTube subscriber count (such as new followers) and the specifics on your uploads’ viewing activity.
How to Use Advanced YouTube Analytics
Let’s go back to your Channel analytics dashboard now.
What you see is an overview of the channel basic metrics.
If you wish to have a deeper and more detailed insight into your YouTube traffic, select “Advanced Mode” in the top right corner of your screen.
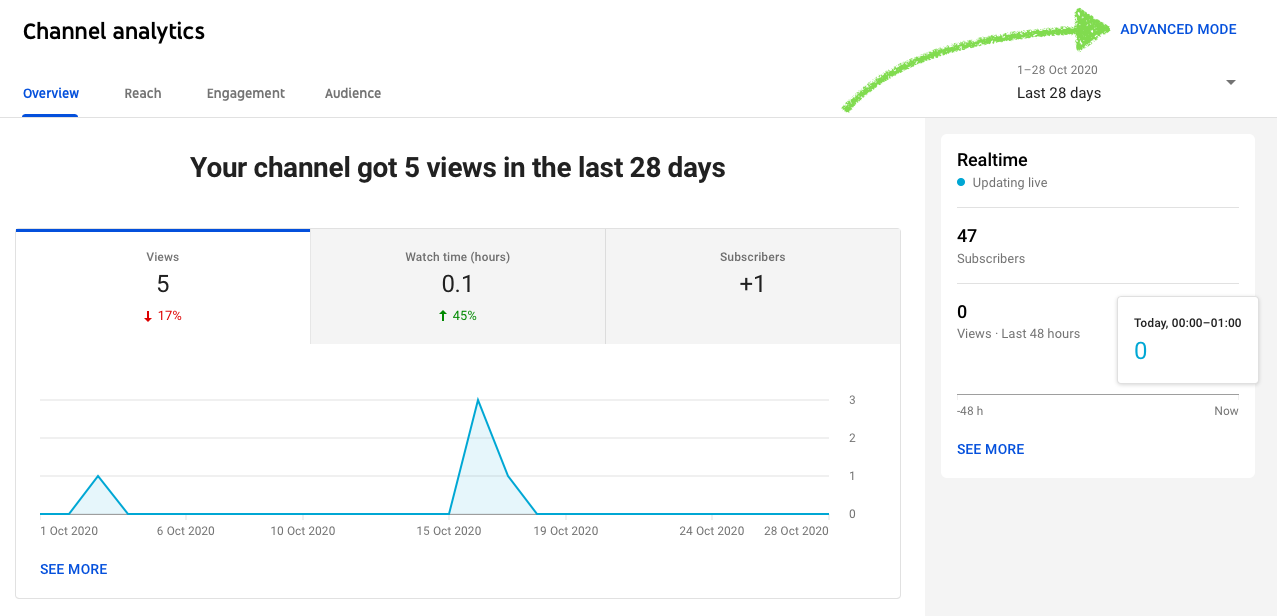
‘Advanced Mode’ will give you a complete scope of your channel’s activity such as:
- traffic source
- geography
- viewer age
- viewer gender
- date
- subscriptio status
- subscription source
- playlist
and more.
All those analytics tabs will take you to different dashboards which illustrate the corresponding metrics.
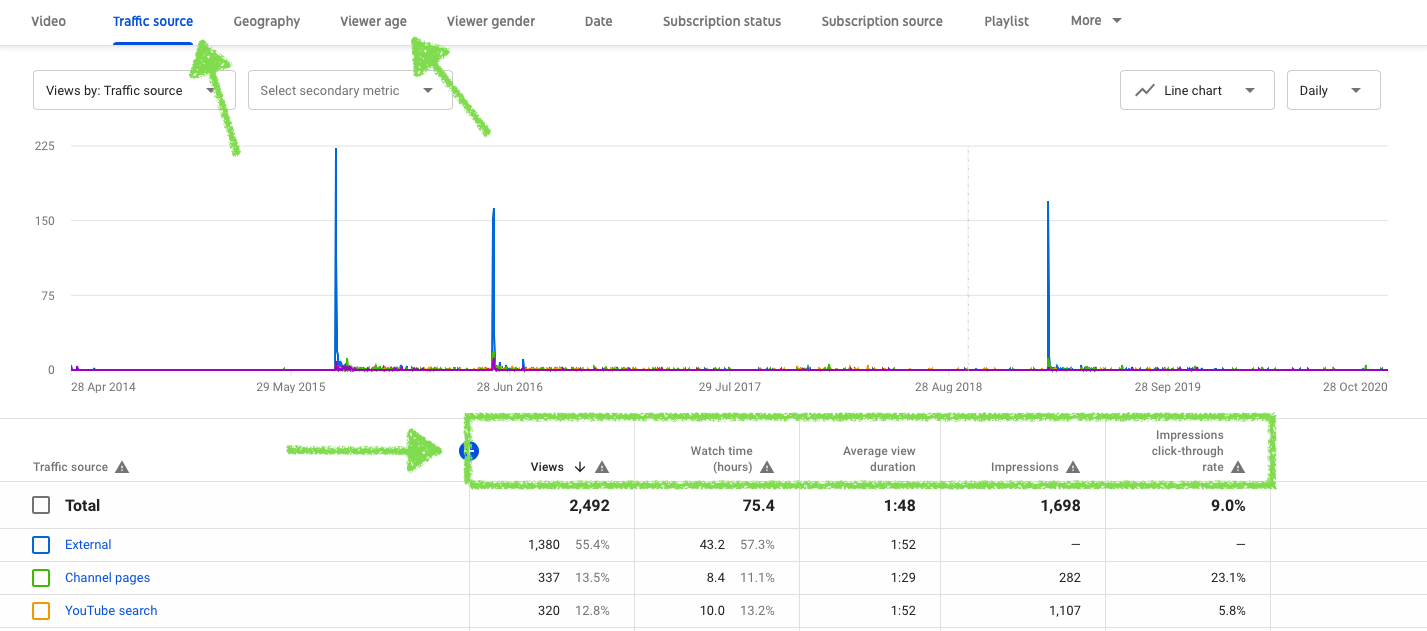
Let’s make an example.
Clicking on Geography will lead you to an overview of your subscribers and viewers’ localization data.
Easy, right?
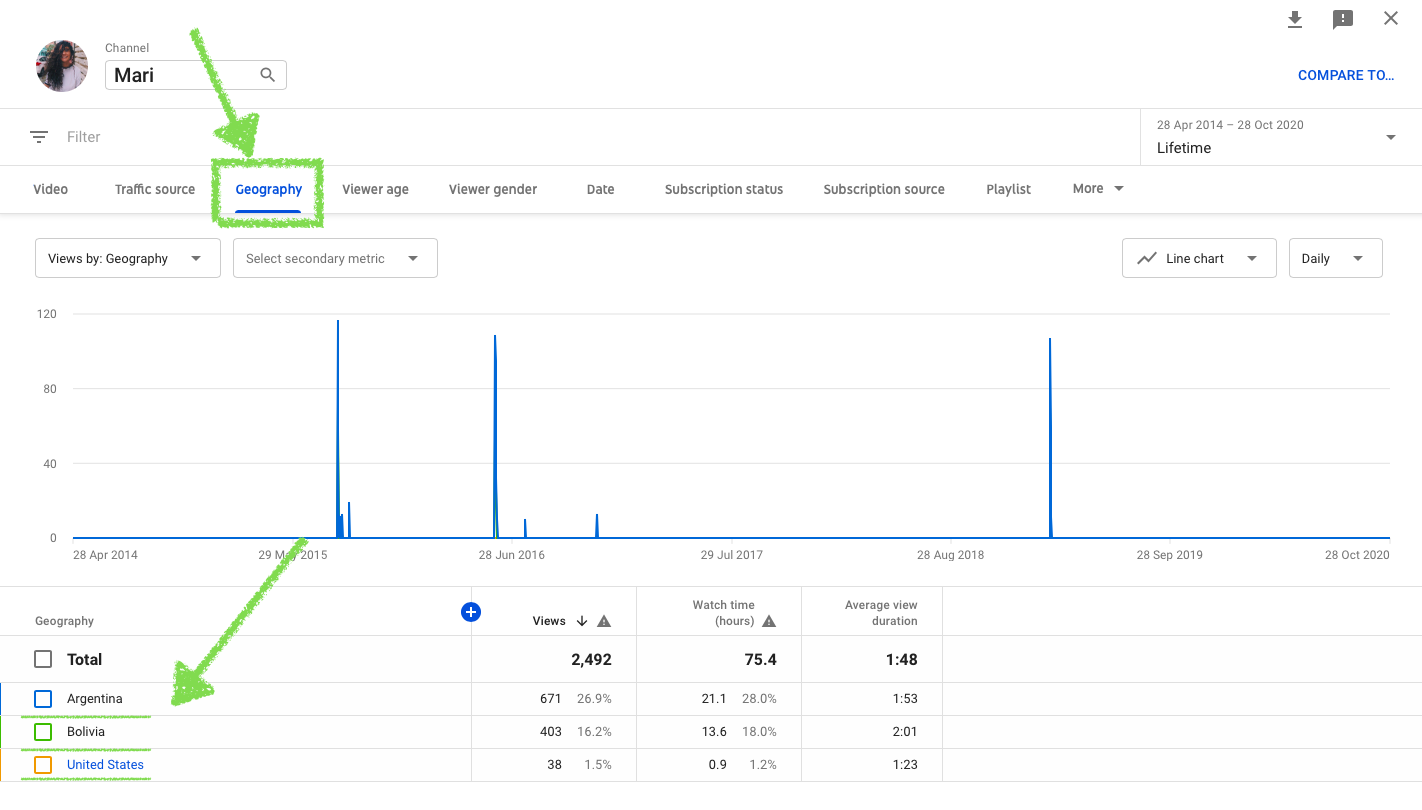
All this data will help you sort your information out upon demographic elements, and it will allow you to understand in which regions your content resonates the most.
Want more insights on your YouTube subscribers?
So far we’ve gone through the analytics on your channel’s general traffic.
If you want to find out about other useful information such as how many followers you’ve gained with a particular video, the average watch time, etc, then keep on reading!
On the top bar, you can select the particular video analytics you want to take a look at.
If you want go deeper, you can also check the analytics of each video individually.
Click on “Video“, to get started.

Learning how your viewers found you, and how many of them are already subscribed to your YouTube channel is most definitely gonna step up your YouTube game and allow you to grow your channel in a much easier and faster way.
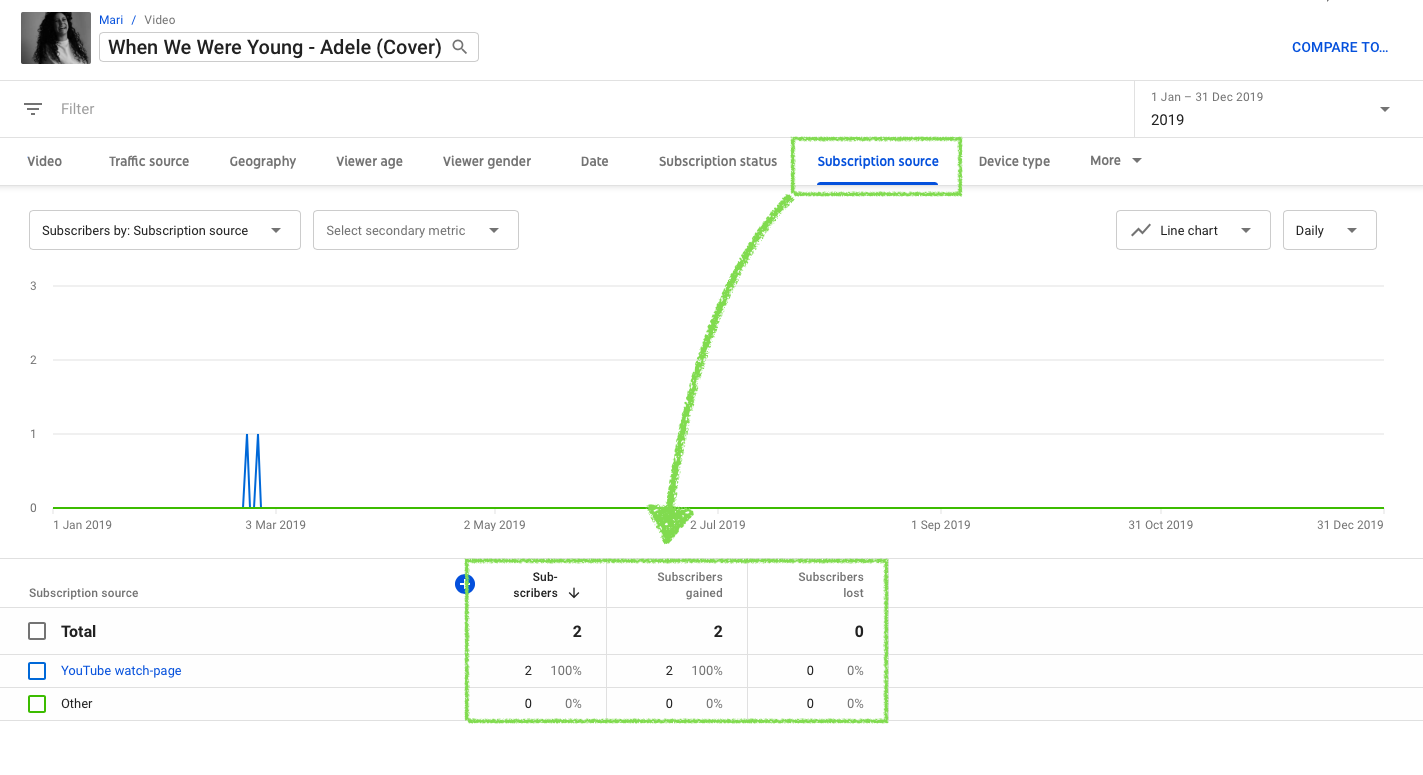
What YouTube Channels are You Following?
Do you want to know which YouTube channels you’re currently following?
In order to find out about this, you will need to click on your profile picture on the top right corner and then click on “Your Channel“.
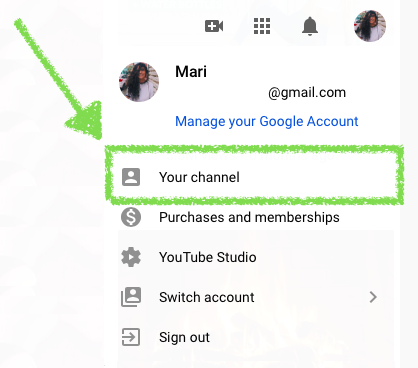
Then click on ”Channel‘.
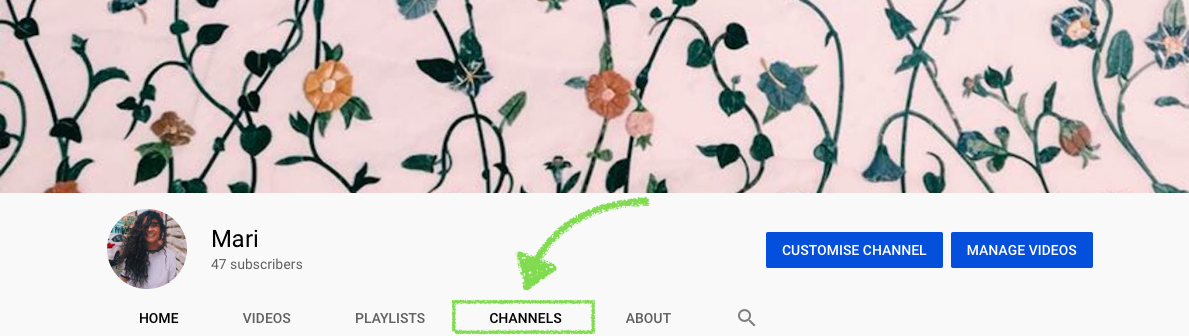
This will trigger a dashboard with all the YouTube accounts you are subscribed to, plus you can see how many subscribers each of these accounts have.
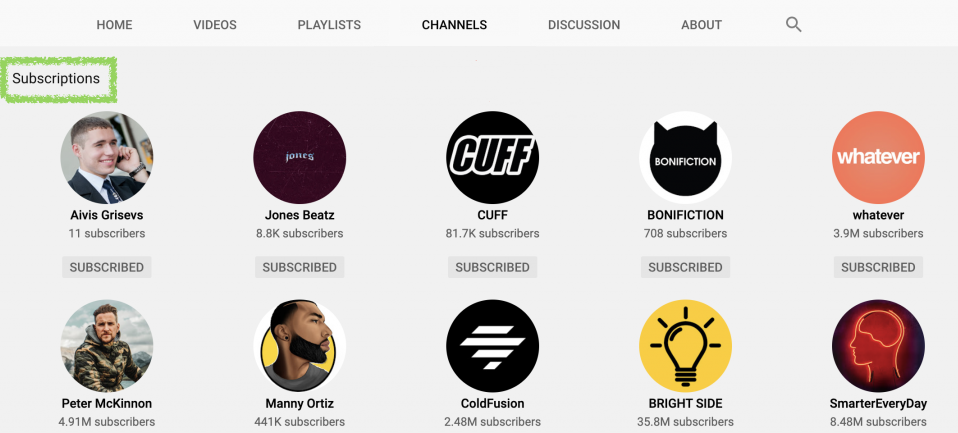
If there are any channels you no longer wish to be subscribed to, you can simply click on the grey button under the profile pictures and unfollow.
Conclusion
Now you are ready to grow your channel, we hope that this guide has brought you one step closer to your goal!
Craving some more? Visit us on Klint Marketing and stay updated with the new trends through our blog posts!
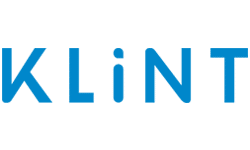
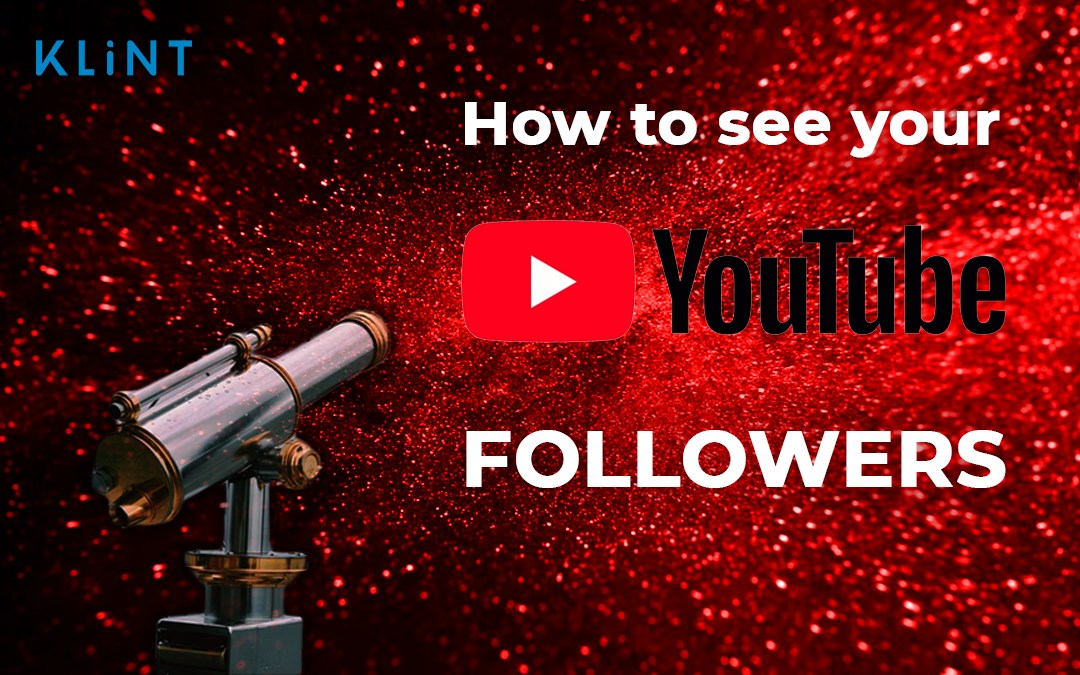



0 Comments