Have you downloaded your TikTok app and are trying to figure out how to use TikTok PC version? Is there such a thing as TikTok for PC and how can you upload TikTok videos from PC to the app? Stay with us! This article has all the information you ever needed regarding Tik Tok video editing!
TikTok is a video-sharing social media platform used by millions of people who are eagerly creating short videos around various topics – education, dancing, comedy, marketing, etc.
Since TikTok made its grand entrance to the social media scene in 2017, people have started to massively download the app! Today, TikTok has overtaken YouTube for average watch time both in the US and the UK!
This comes as no surprise though, since TikTok videos are a go-to entertainment for over 700 million people every month!
TikTok is growing – FAST. However, editing in the app is slow and frustrating and, what’s more, it takes soooo much time to edit on a mobile device.
This is the ultimate step-by-step guide on how to use TikTok on PC and how to upload TikTok videos from a PC to the app.
Follow this guide to catch up with the app, ensure the best quality videos, and social media success with the least possible effort!
Table of Contents
Can you upload to TikTok from PC?
The short answer is – YES. Since early 2020, users can use TikTok desktop app to upload TikTok videos to the mobile app. There are multiple methods for how to upload a video to TikTok from PC and we have gathered them all here for your convenience!
Why Should I Use TikTok on PC?
There are two main benefits of using TikTok PC app. It is faster to upload the videos and you get to see the results of your efforts in a shorter timespan!
Using the techniques below, we were able to publish 3-4 videos per day in a fraction of the time.
In just the first month, we have reached 72.000 views and over 1000+ followers. Not too bad, right?
If you are curious to see how our TikTok videos are doing now, make sure to check out our channel!
Pretty good results for only a few months!
But, let us tell you a secret!
We cheated a bit – all our videos are shot on a DSLR Camera and edited in Adobe Premiere. From there we used the TikTok desktop app to upload all the videos! So, finally, let’s see what these amazing methods are!
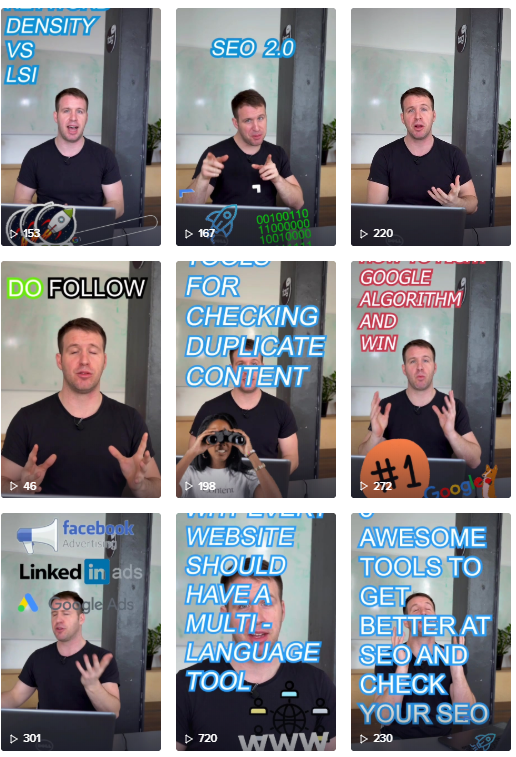
Multiple Secret Methods for Uploading Videos to TikTok from PC
If you already know what you are looking for skip ahead by selecting one of the methods below:
- Method 1 – PC to TikTok: Using Your Browser
- Method 2 – PC to TikTok: Using Emulator
- Method 3 – PC to Tiktok: Whatsapp
- Method 4 – PC to TikTok: WeTransfer
- Method 5 – PC to TikTok: Google Drive [our preferred method]
Related Article: Adobe Premiere Video Editing for TikTok: a Guide
Method 1 – PC to TikTok: Using Your Browser
By far, the easiest way to upload videos from your TikTok PC app to TikTok mobile app is by using your browser (Chrome / Safari).
This is the easiest (but perhaps, not the BEST) way to upload videos from your PC into TikTok.
Before you get too excited let’s see why it may not be the best solution:
TikTok limits the features when you upload videos through your browser (no editing tools).
That is the one and only disadvantage of using TikTok on computer. Luckily, you can opt for some other editing tools and do the Tik Tok video edits there.
However, if you want even more customization and still want to use the TikTok app when uploading to Tiktok – scroll down to see how it’s done.
How-to Video: Fastest Way to Upload TikTok Videos From Browser
Step 1
The very first step is opening the web page. Therefore, go to TikTok.com.
Additionally, you can knock out the TikTok sign-up by clicking the ‘Watch now’ button in the upper right corner.
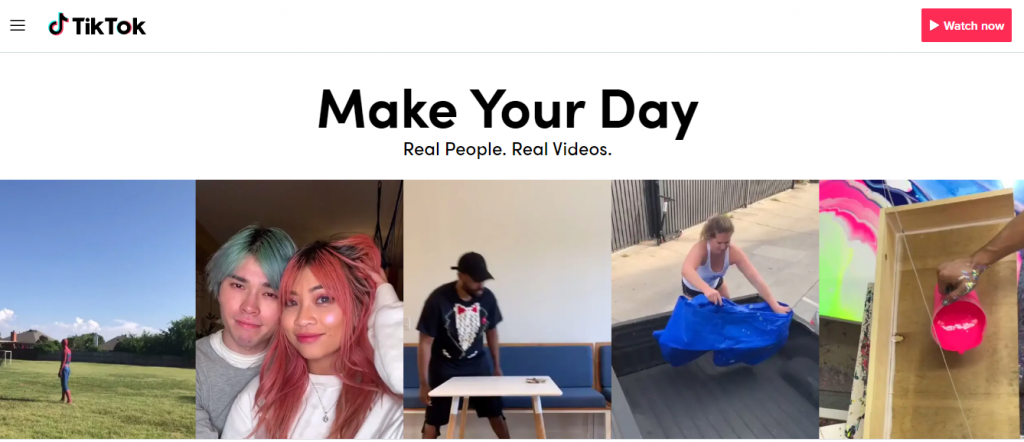
Step 2
If you haven’t already, make sure to click on ‘Watch now’ in the upper right.
Step 3
Getting those TikTok PC steps going!
The third step is clicking on the ‘Upload Video’ button in the upper right. The icon is cloud-shaped and black.
Step 4
Now it’s time to log in to TikTok on PC. You can do that by clicking the top option ‘Use phone or Email’.
Important note! Signing up on the desktop takes some extra steps. To avoid this, it is better to first sign up on your mobile device or use the Android emulator sign-up below.
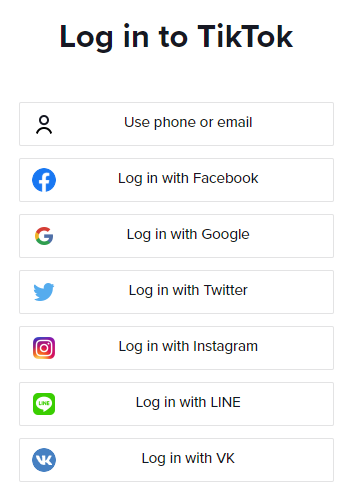
Step 5
In case you already have a TikTok account, then all you need to do is log into your TikTok account.
Bear in mind though that you should log in to your TikTok from PC in order to be able to upload TikTok videos.
Step 6
Now that you are all signed up, logged in, and set up it is time to start uploading videos straight from your computer into TikTok!
But wait! ! I can’t edit TikTok videos!?
That’s right…You don’t have access to the editor for adding music, gifs, or advanced filters. That’s the one and only downside of using TikTok on PC.
But still, these first steps will allow you to start posting ASAP.
For the more advanced process keep on reading.
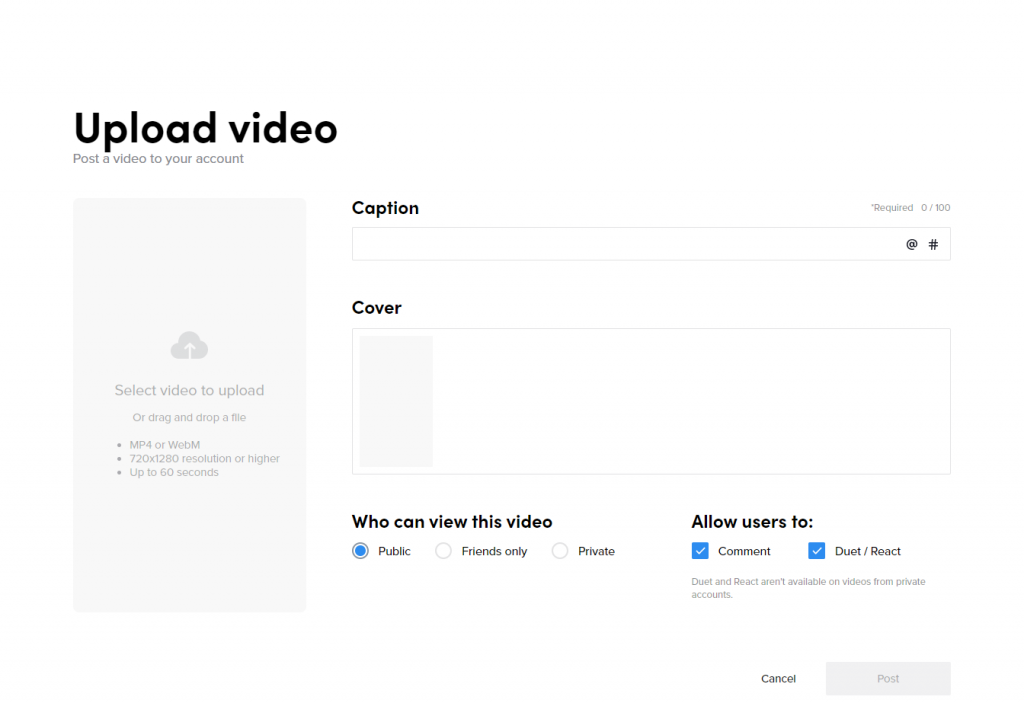
The main benefit of going through the TikTok desktop version of the app is that it should drastically reduce the amount of time it takes to push out content.
And we all know how relevant the time is when you are dealing with multiple projects.
Therefore, you should give TikTok PC video upload a try! It is a real time-saver.
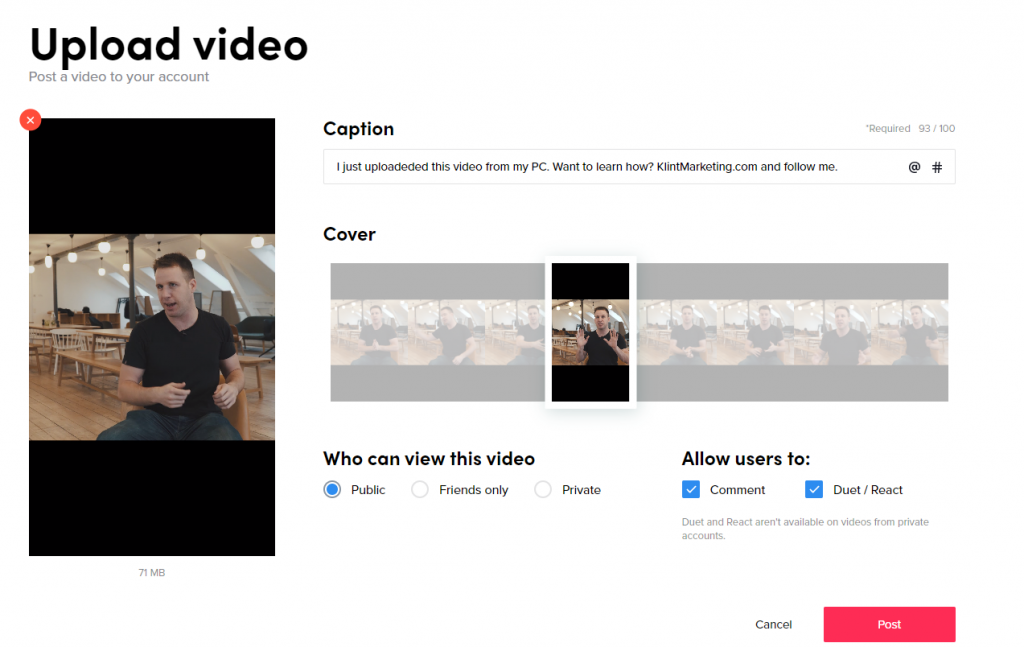
Downside of Using the PC Browser for TikTok Uploads
We still stand by the fact that using TikTok on PC to upload TikTok videos is a great, time-efficient, and extremely simple method of uploading new content.
However, we need to point out a few small downsides of using the TikTok desktop app:
- You can’t add stickers, songs, and titles using this method.
- Drafts don’t save on your mobile device.
- You are very limited in any editing whatsoever.
Method 2 – Uploading an edited video to TikTok from PC
You’ve made some really cool videos. Logically, you are super excited to publish them and let the world see what amazing piece of content you have created!
But the limitations of TikTok’s editor video aren’t worth the hassle. Right? WRONG!
The solution lies in using an android phone emulator to go from PC to Tik Tok.
How to set up, upload, and post videos to Tik Tok on PC
Before we dive deep into all the steps needed to be taken in order to upload Tiktok videos from PC, here is a how-to video to visually represent the process:
Step 1
First things first, you need to download a software tool called an “Android Emulator.”
What the hell is that?
An Android Emulator is an application that runs on your PC that pretends to be an Android Phone. Genius, right?
In an emulator, you can find mirroring apps and a handful of other solutions. Our emulator of choice is Bluestacks and it’s FREE. But more on that one in the next step.
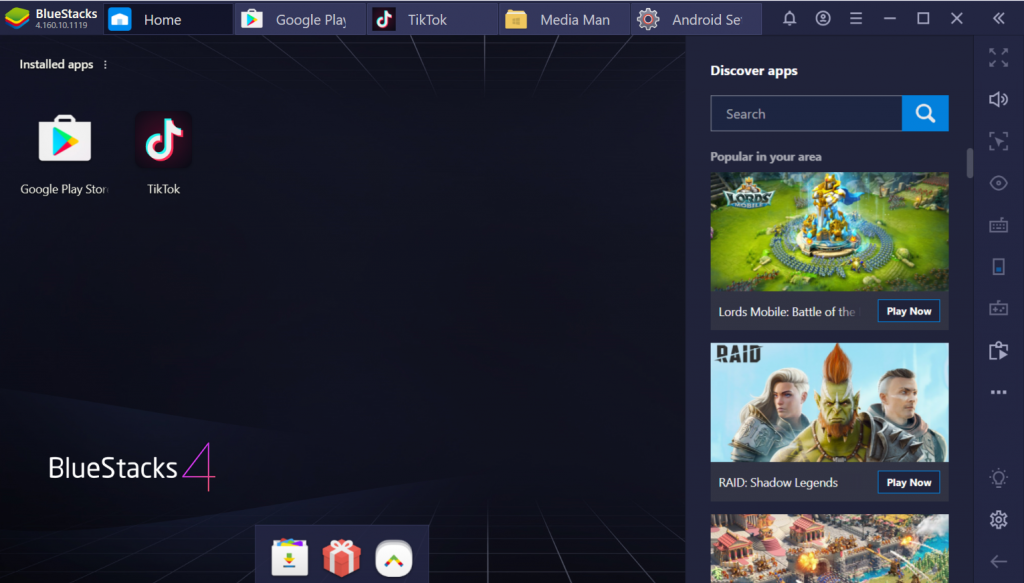
Step 2
Go to Bluestacks.com and download the emulator for FREE. And, let the games begin!
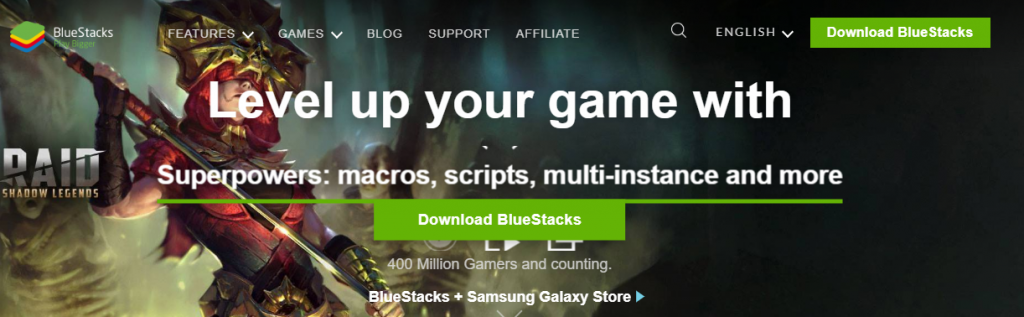
Step 3
Once you’ve downloaded Bluestacks, you should install the application on your PC.
We did enough digging to see if anyone else got screwed using the BlueStacks platform. Nobody did, it’s legit!
So, no need to worry. Your TikTok PC version of the app will be just fine!
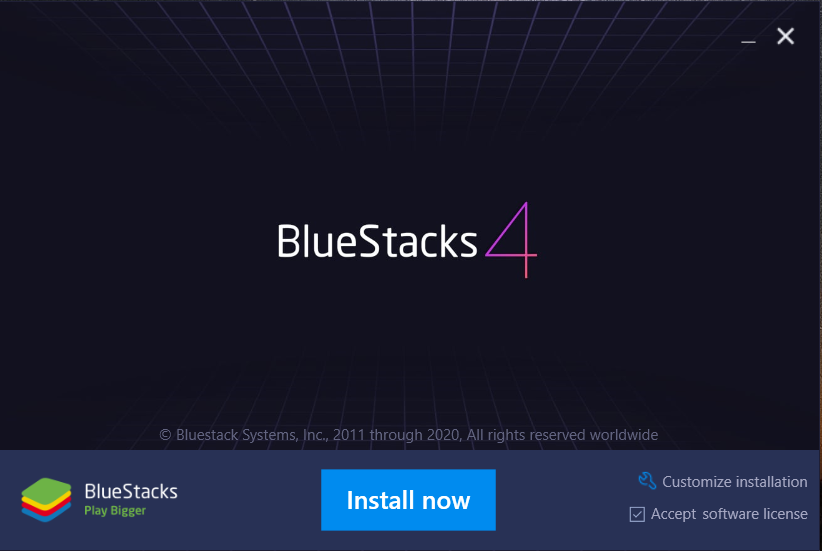
Step 4
The next step is simple enough. Just click on the “Install Now” button and wait for the magic to happen.
It takes 2-3 minutes. So just relax and get ready for the next steps.
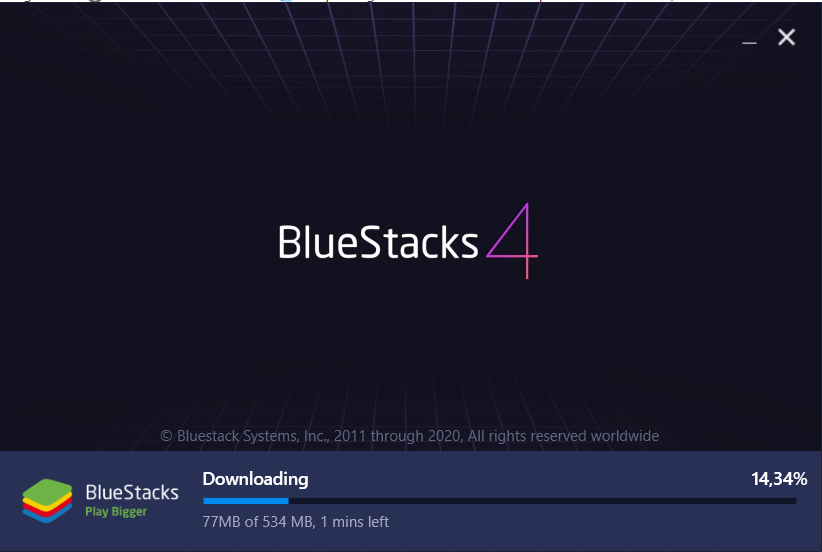

Step 5
Go through the setup on Bluestacks. It’s simple and straightforward. When you are done, let’s go to step #6.
Step 6
Once the application boots up, you’ll need to register with the play store.
For us it’s easy enough – TikTok is the only app we are emulating an android phone for. Therefore, we only need the play store for the purpose of using TikTok on PC.
Step 7
Next, you’ll be prompted to create or sign in to the play store account.
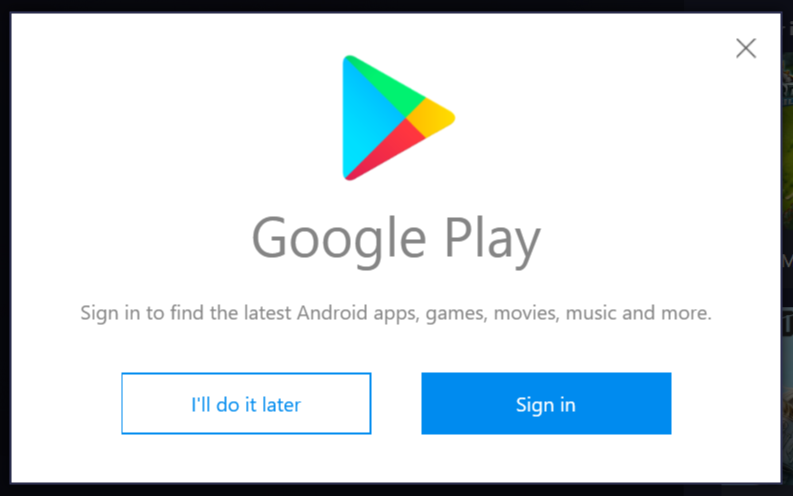
Our suggestion would be to sign up with an existing email. It will simplify and make the process much faster.
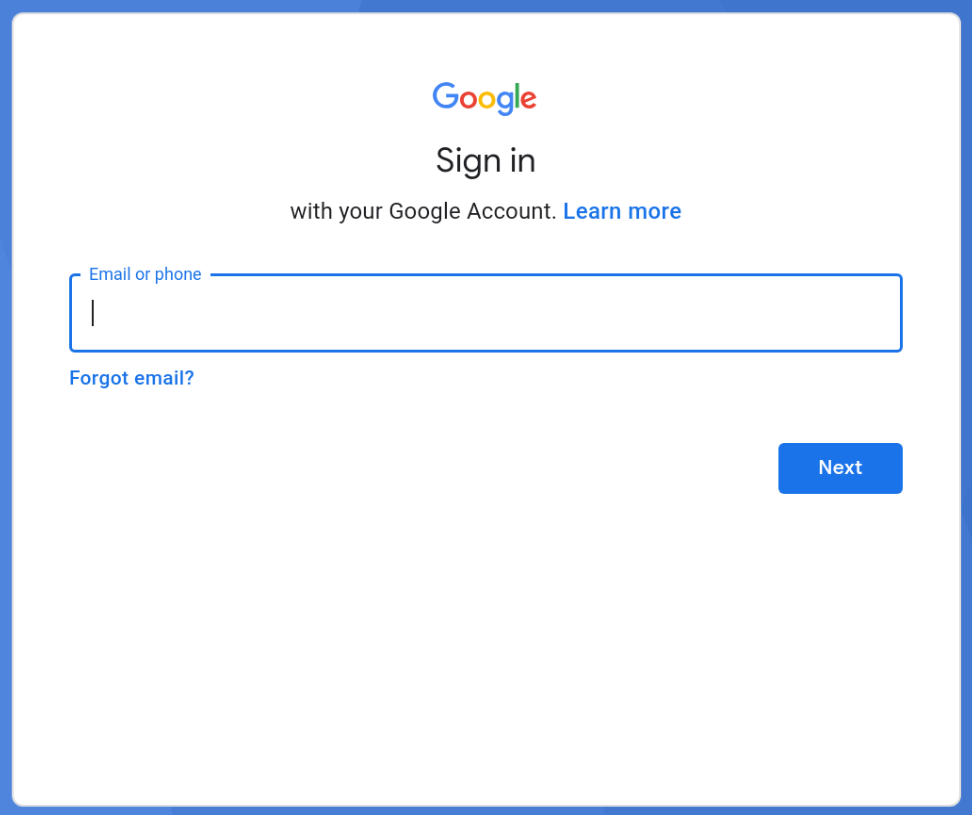
Step 8
Accept and agree to all terms. Keep going – we are getting there!
Now you have access to the play store. This will give you the ability to download apps just like a regular android phone.

Step 9
And finally! We can start searching for “TikTok” in the App Store. Yay! TikTok on PC here we come!
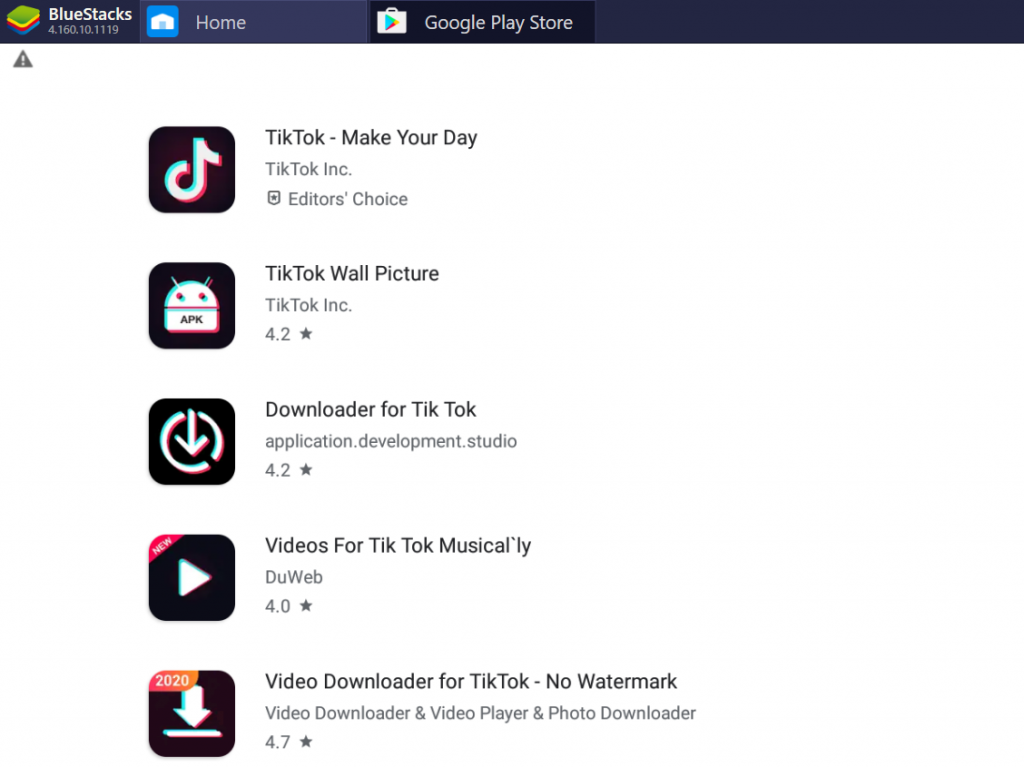
Step 10
Select the TikTok app.
It will start installing TikTok onto your Bluestacks account. Few more steps to go and you’ll be ready to publish your first Tik Tok video from PC.
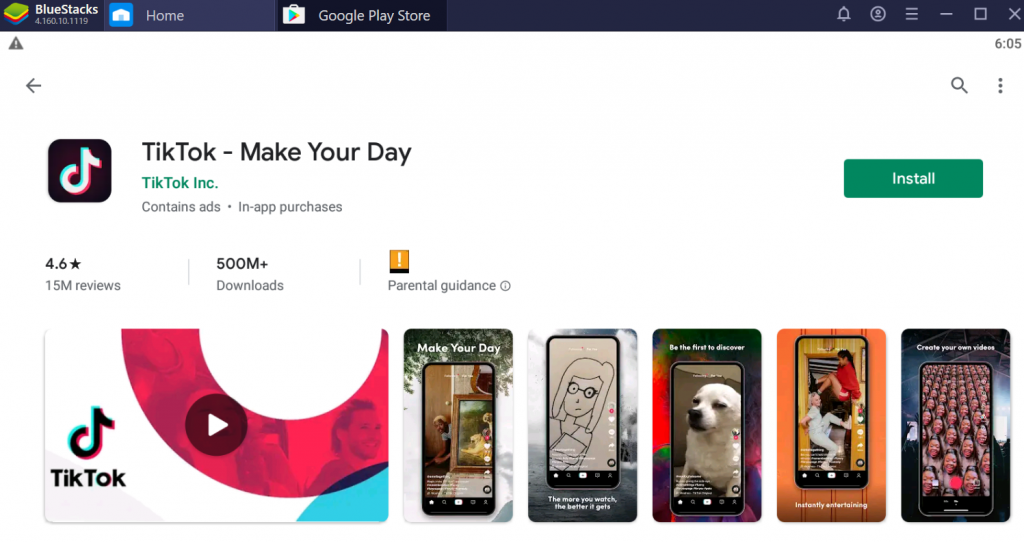
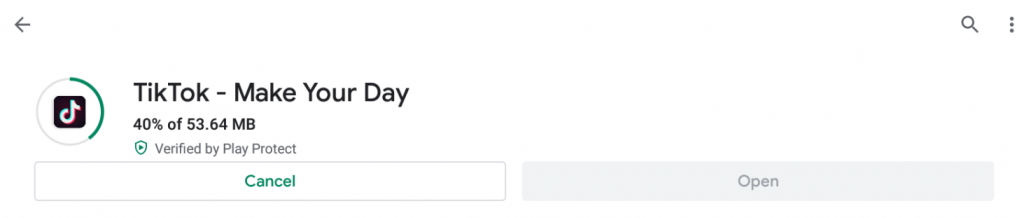
Step 11
Once the TikTok Andriod App installs hit Open.
Step 12
Work your way through the sign-up flow.
We have selected the interests related to our niche. You can do the same. It will help with content curation and you will be able to find more relatable TikTok videos.
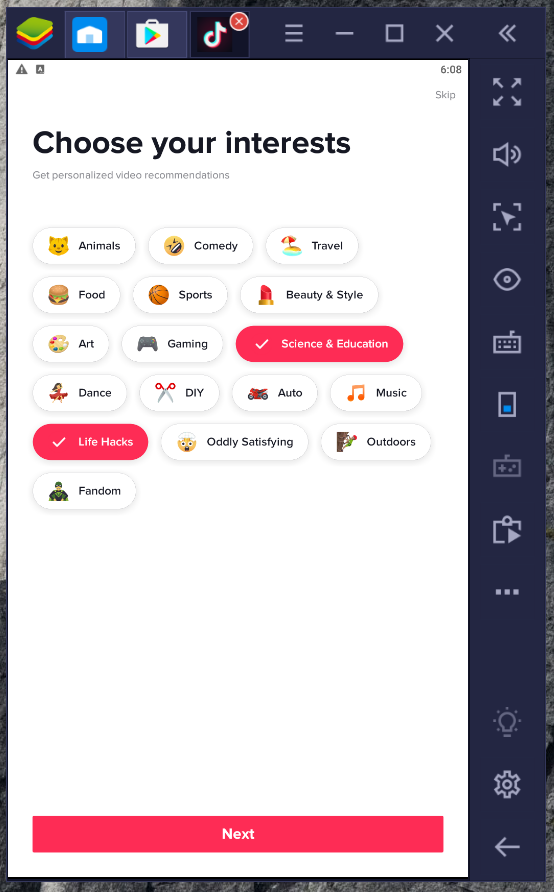
Step 13
It is now time to sign up for Tik Tok on PC.
Click the “Me” icon at the bottom right.
Additionally, you can do it on your personal mobile device beforehand or on the Android emulator on PC. It’s your call.
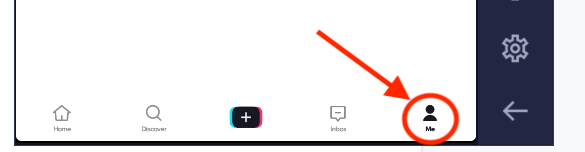
Step 14
Next, tap the TikTok Sign up button.
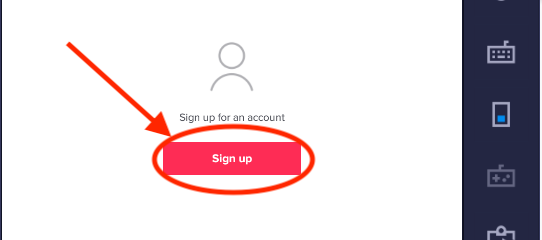
Step 15
Select the top option: “Use phone or email”.
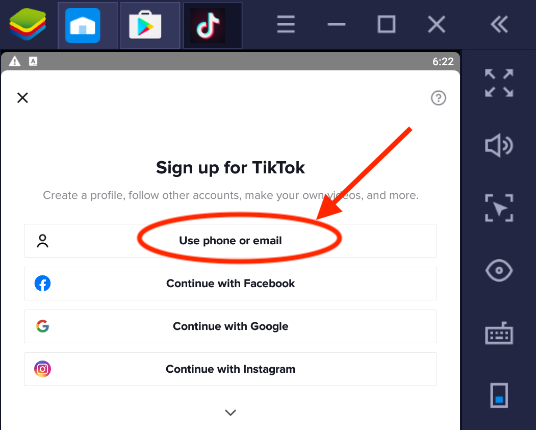
Step 16
Further, tap on the email line and put in the email that will be associated with the account. This way, you will be able to connect Tiktok on computer.
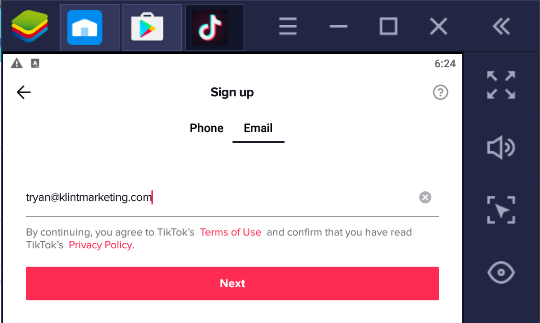
Step 17
Enter your password.
Also, make sure to save it somewhere because you’ll need it to get back in.
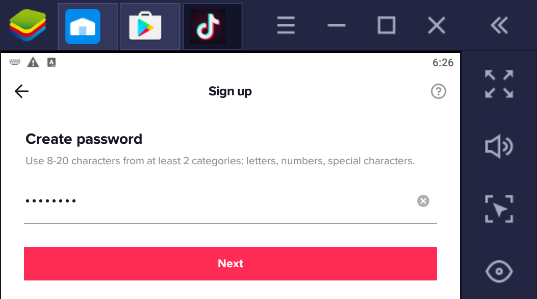
Step 18
Ready for the next step?
Solve the captcha. That’s it!
Step 19
Create the name for your TikTok channel.
Save the world. Get the cheerleader. The whole thing!
Step 20
Once you have come up with a fabulous name, click “Submit”.
You’re in! Exciting times!
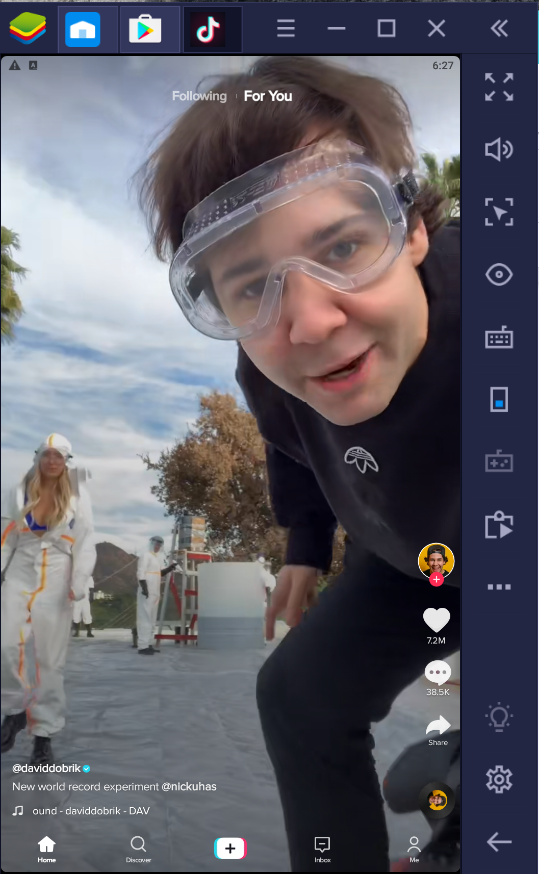
Importing a video from Laptop to Bluestacks to TikTok
We are finally there! The next few steps will teach you how to upload TikTok videos on your TikTok PC app! Yes, it’s been a long ride, but hang tight, you will not regret it! Let’s get back on the road!
Step 21
The first step in this new round is setting up your upload folder on BlueStacks.
Step 22
Hit the “settings” icon on BlueStacks. It’s shaped like a gear on the bottom right.
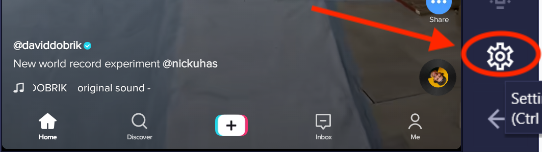
Step 23
Next, you’ll see the different options on the left side within the settings of BlueStacks.
Marking the resolution and DPI will help you setup your TikTok desktop app.
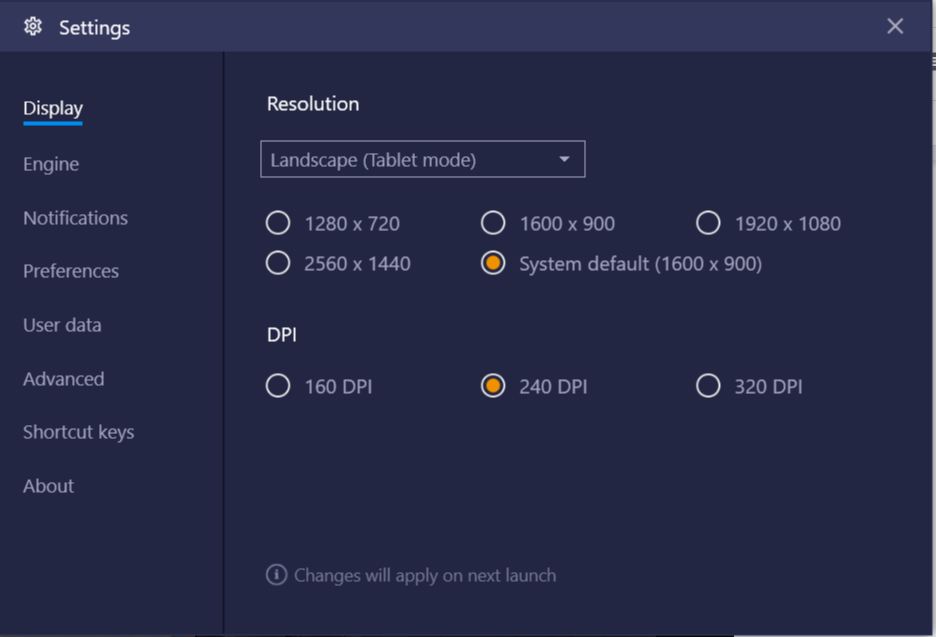
Step 24
Hit “Preferences” and then scroll downwards.
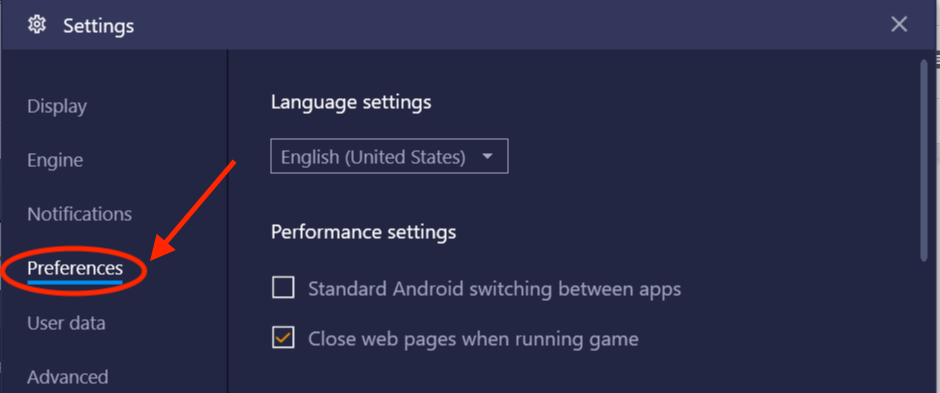
Step 25
Next in line, you want to select the folder where you will drop your videos to be uploaded onto TikTok.
Step 26
Hit “Change Path” if you want to drop the Tik Tok video files elsewhere.
Essentially, this is the same as uploading files onto your mobile phone.
That’s why Android emulators rock!
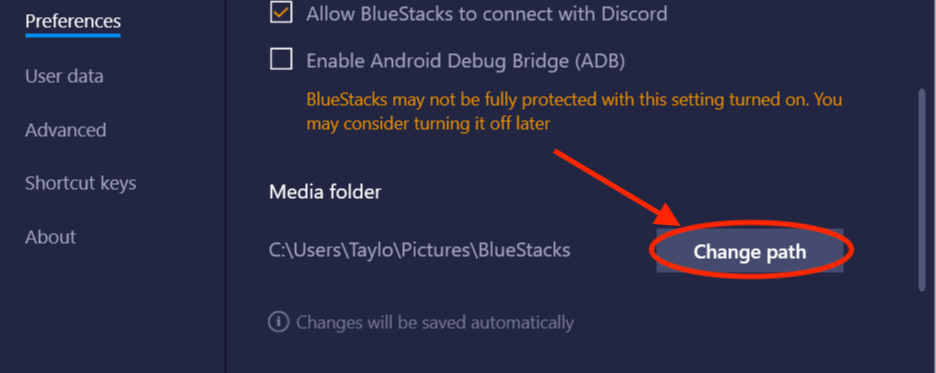
Step 27
Drag and drop the Tik Tok videos you edited and exported from Adobe Premiere into the “Media Folder.”
Note: You can also use any other video editing software other than Adobe Premiere, as such Movavi.
Shortcut: You can get your edited Tik Tok video onto your emulated Android device quickly! We’ll show you how now.
Step 28
So, first, find the video on your laptop.
Then, drag and drop it over the BlueStacks application window. It will start to upload TikTok videos right away!
If you did it right, you see this notification on your desktop.
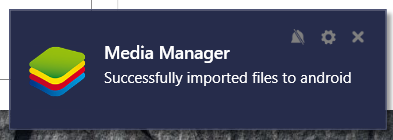
Step 29
Now, go back to the TikTok PC app.
It’s finally time to upload the Tik Tok video for Tik Tok on PC – straight from your PC to TikTok! Yaaay!
Step 30
Upload the Tik Tok video from a PC folder to the spoofed mobile application.
Then, import the video into your TikTok account like you were using an Andriod phone.
Almost done – now you can finally upload the Tik Tok Videos from PC to TikTok!
Step 31
Hit the center button to create a video. (It has a plus sign on it.)

Step 32
Next, click “allow” all the way through for the three app permissions.
We’re almost there!
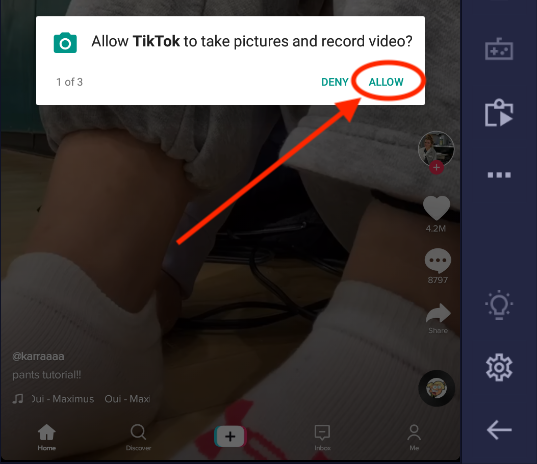
Step 33
Ready – Steady – Hit “Upload!”
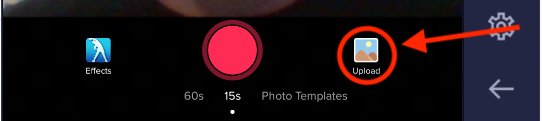
Step 34
Find the Tik Tok video you dragged over to the BlueStacks application and select it.
Warning: Once the video uploads, it might appear choppy in the TikTok editor inside of the Android emulator. Don’t worry.
That’s just how it goes. I promise the file isn’t corrupted.
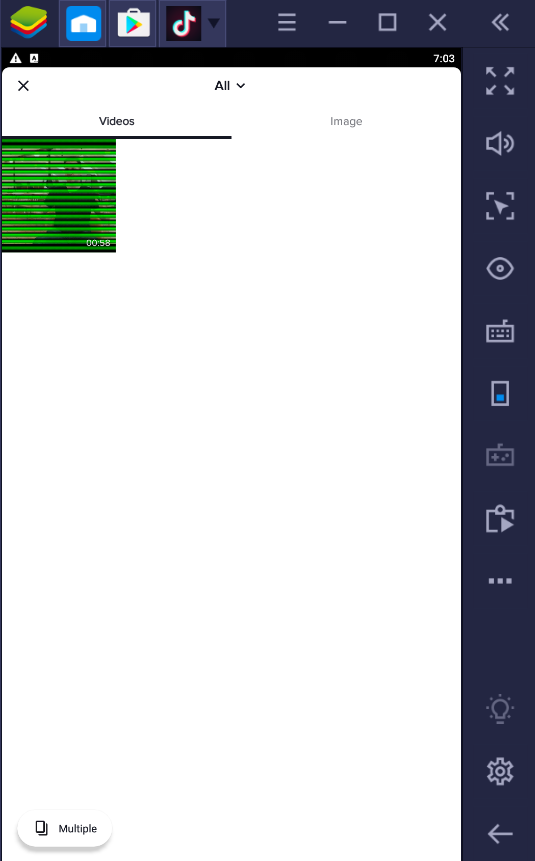
How can I find my drafts in TikTok on a different device
IMPORTANT – Drafts in TikTok can only be edited using the same device.
Basically, you can’t go from emulator to mobile device (that would be too easy right)?
Instead, you should see the timeline running below the video. The still frames shouldn’t appear corrupted.
Furthermore, you can add a description, effects, stickers, song, hashtags, and text prior to saving it as a draft. There are also other good ways to add text to video on your TikTok PC account.
This actually improves engagement a bit quicker.
Looks like you’re all set! Congratulations!
Nothing additional is required if you already edited your brand new Tik Tok video prior to uploading it to TikTok, right?
Right.

However, be aware that once you publish a video, there is no way to edit it later.
Soon, we’ll put out a guide on increasing engagement if people really like this growth hack.
Lastly, you should have done all the Tik Tok video editing prior to uploading anyway… but it’s all gravy.
Last steps!
Add hashtags and a description of your TikTok video prior to submitting it.
IMPORTANT: Your description goes at the bottom of your video. It may cover the bottom 3rd of a video shot/uploaded vertically.
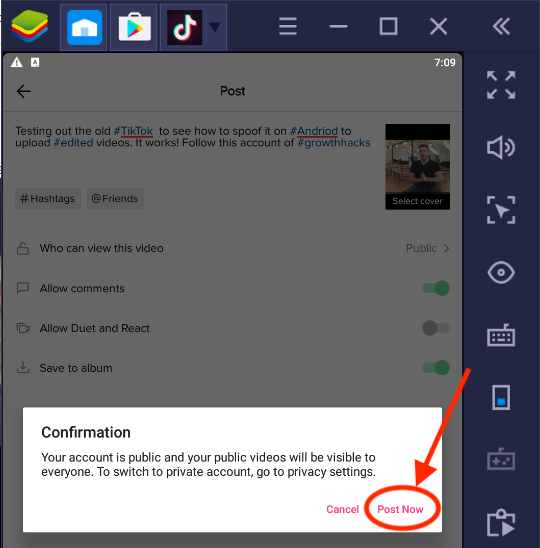
Method 3 – Using WhatsApp to Upload Videos to TikTok
Software downloads and transferring videos to an emulator tool can be time-consuming.
You still don’t get the same level of user experience if you do the above methods.
What’s more, if you are using an iPhone, there may be an even easier way to upload TikTok videos from PC!
So, let’s discover what it is!
How to transfer videos from PC to iPhone [Using WhatsApp]
Step 1
As per usual, the first step will be to download WhatsApp for your desktop.
Step 2
Next, set up your account by going to WhatsApp app on your phone > settings > then capturing the QR code on the camera. (You only need to open your camera and focus the code, it’s super simple!)
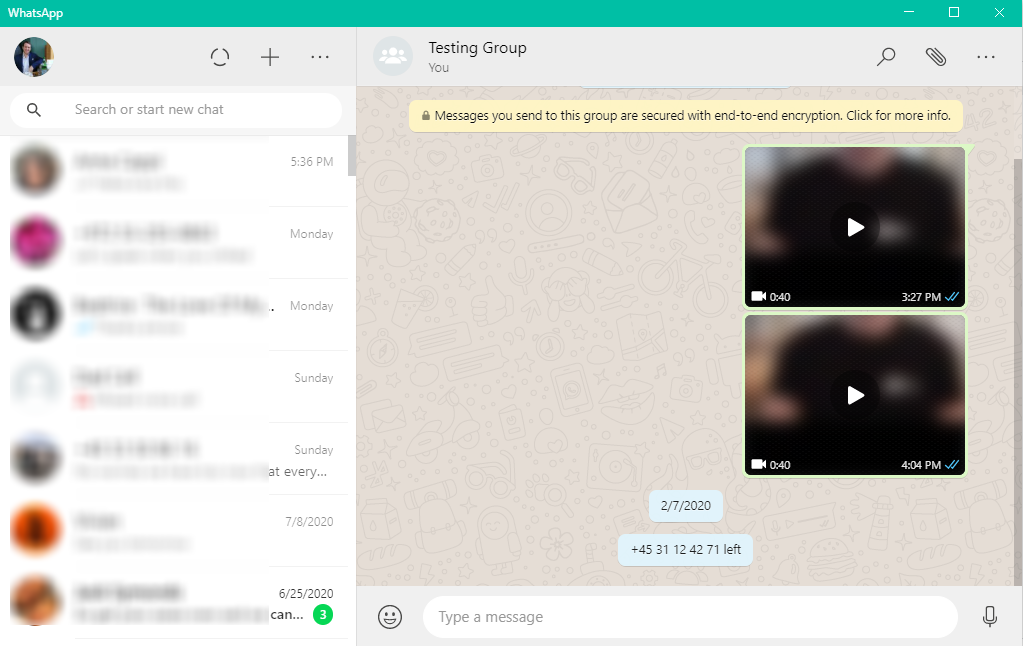
Step 3
Save your own phone number as a user.
Step 4
Our next step is creating a group and adding yourself to it.
Step 5
Download the edited Tik Tok video to your mobile device.
It should be the last message you’ve sent yourself from your PC to the group.
We sent the video on WhatsApp desktop app and accessed it on WhatsApp on the mobile.
This is something you might want to consider if you want to use the TikTok editor.
Moreover, if your videos are above 70 MB, the file size will probably not allow you to do this.
Similarly, using an emulator like BlueStacks has some minor issues with adding text and gifs also overlays on your video.
Once you’ve solved all these little obstacles, you can send yourself edited TikTok videos from desktop, download them on mobile, and upload them to TikTok.
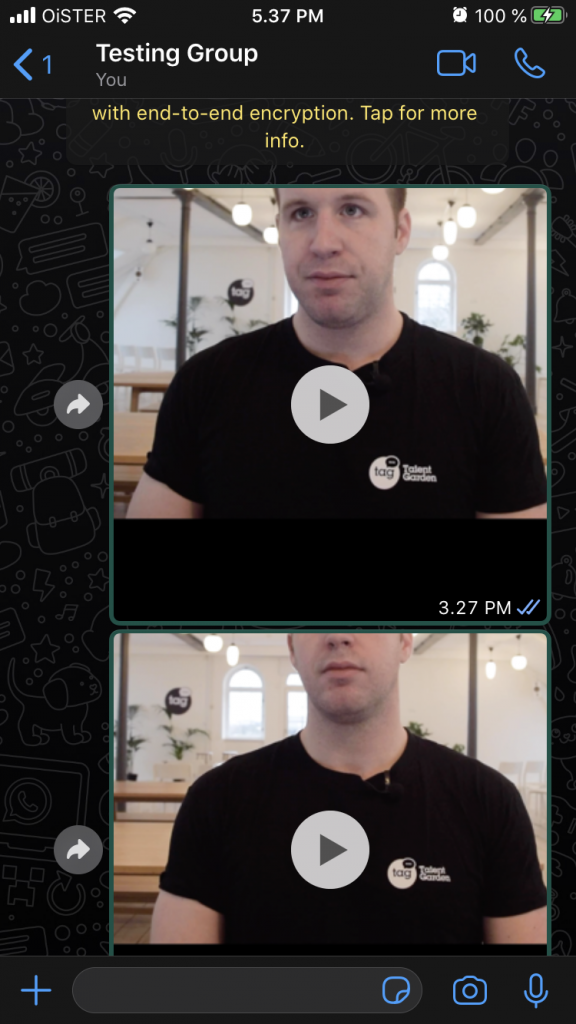
Method 4 – Using WeTransfer to Upload Videos to TikTok
Edit the TikTok videos as you usually do on your PC. After you’ve finished this, we can go on to see how to upload Tik Tok videos using WeTransfer!
Step 1
First, export the Tik Tok video on your PC.
Step 2
Next, go to WeTransfer.
Step 3
It’s time to add your files to WeTransfer.
Use Wetransfer on your desktop, laptop, or PC to upload TikTok videos.
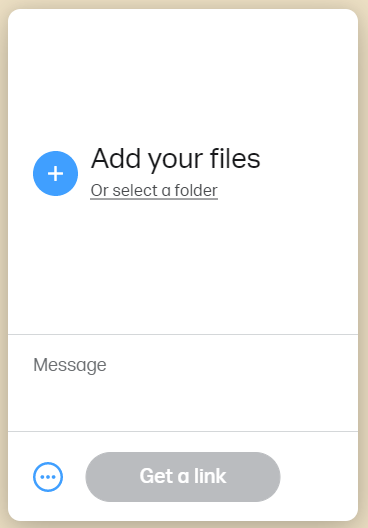
Step 4
Click on “Get the link” button in the down left corner.
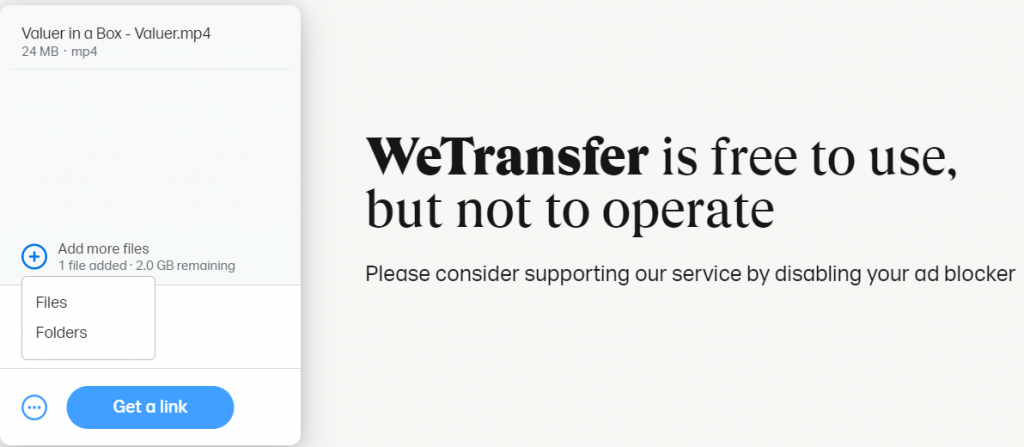
Step 5
After the PC upload completes, copy and paste the link in your notes or an email (you will need it soon).
Step 6
Pull up the link on your phone.
Step 7
Download the Tik Tok video from the link.
Step 8
Now, upload your video to TikTok as usual. ZING!
Voila, you’ve managed to upload a Tik Tok video originally from your laptop to TikTok. Simple and easy!
We told you TikTok on PC works in different ways!
Method 5 – Using Google Drive to Upload Videos from PC to TikTok
Last, but definitely not the least method to Upload videos to TikTok on PC is by using Google Drive. We have divided this easy task into seven super simple steps.
However, before that, you can also check out the video below and see the short explanation on uploading TikTok videos!
Step 1
Firstly, edit and export your Tik Tok videos on your laptop or PC.
Step 2
Next, go to Google Drive.
Step 3
Thirdly, create a folder for your edited TikTok videos on Google Drive.
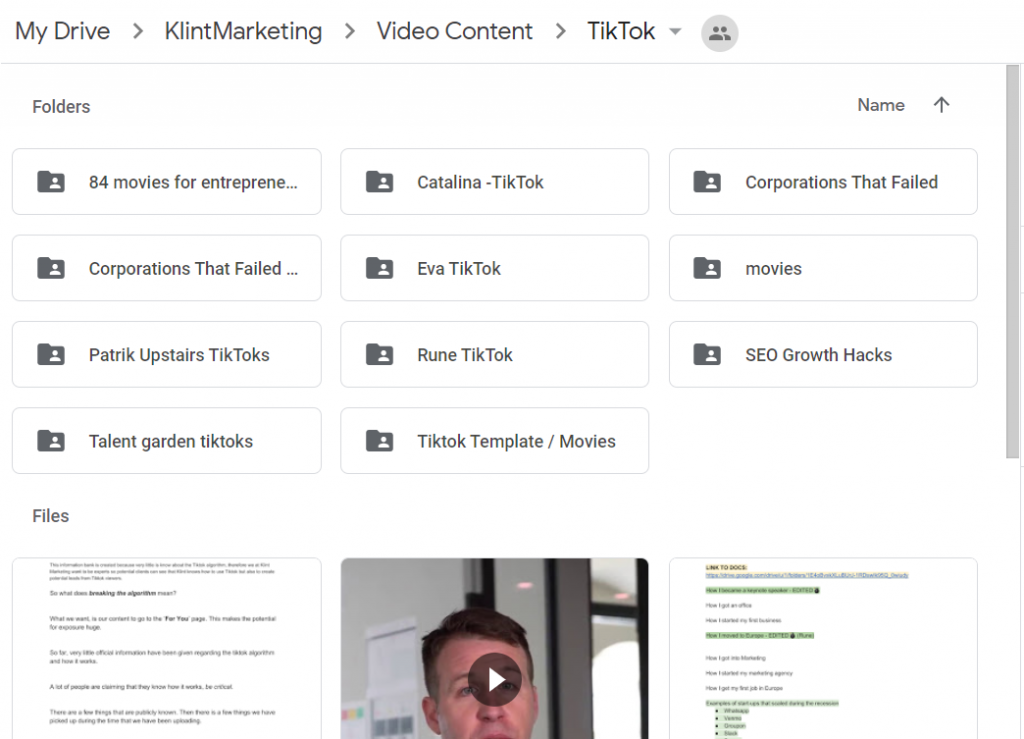
Step 4
Once you have access to Google Drive, upload your Tik Tok video to it.
Step 5
Next, on your mobile device download the Google Drive App IOS OR download the Google Drive App on the Playstore.
(It’s free up to 10 gigs. Why not?!)
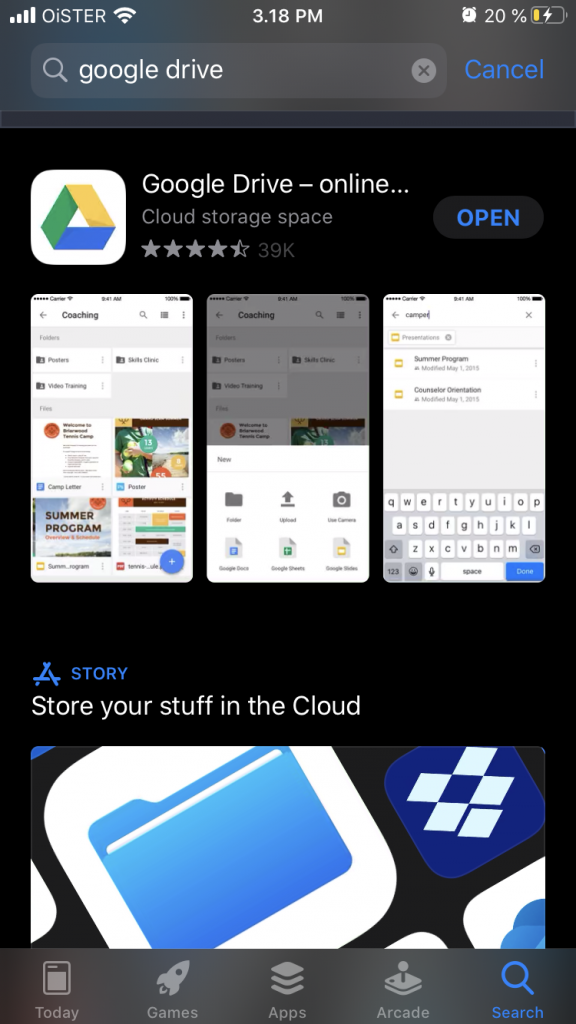
Step 6
Now, log in to your Google account and find the folder where you uploaded your edited TikTok videos. On your phone, of course.
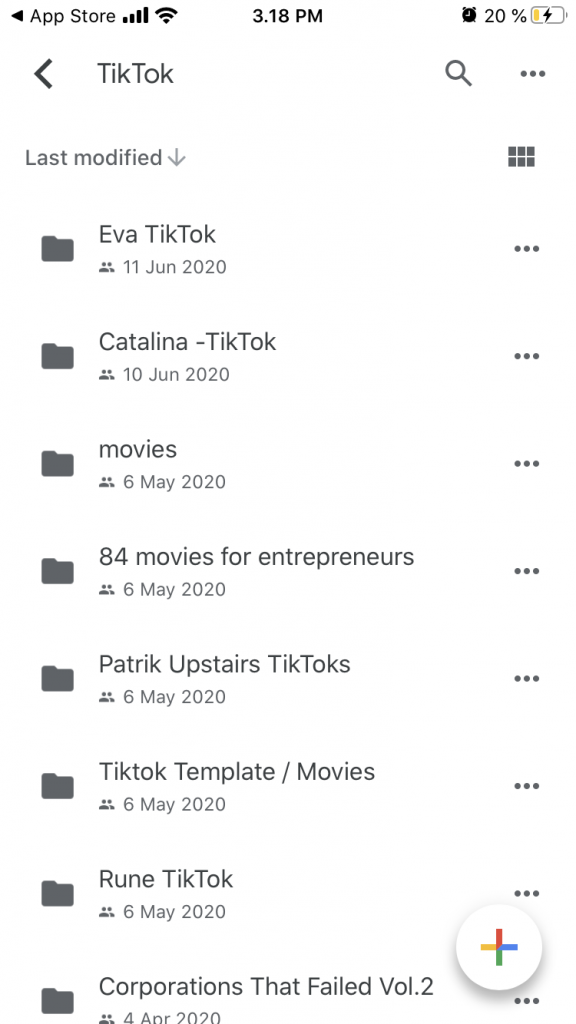
Step 7
Finally, you can download the TikTok videos straight to your mobile device.
Now, these videos can be uploaded directly into TikTok.
There we go! Method 5 done successfully!
Conclusion
Once thought to only be for kids, it’s obvious there’s some serious marketing potential in using TikTok.
Yeah, seriously – TikTok is a real channel, with real influencers, making real content.
But shooting videos and then editing on your mobile leaves something to be desired…
The video editor on the platform is intuitive but not useful if you’re making a ton of content.
This guide covers numerous ways to make and upload videos for TikTok on PC, use TikTok PC version of the app, and different apps to edit and upload TikTok videos.
After struggling for a bit, we realized there had to be a faster process. And we truly hope this helps.
Want to see more TikTok Growth hacks?
Was this useful?
Do you have any questions?
Feel free to use the comment section below.
And also, follow us for relevant and up-to-date marketing content!
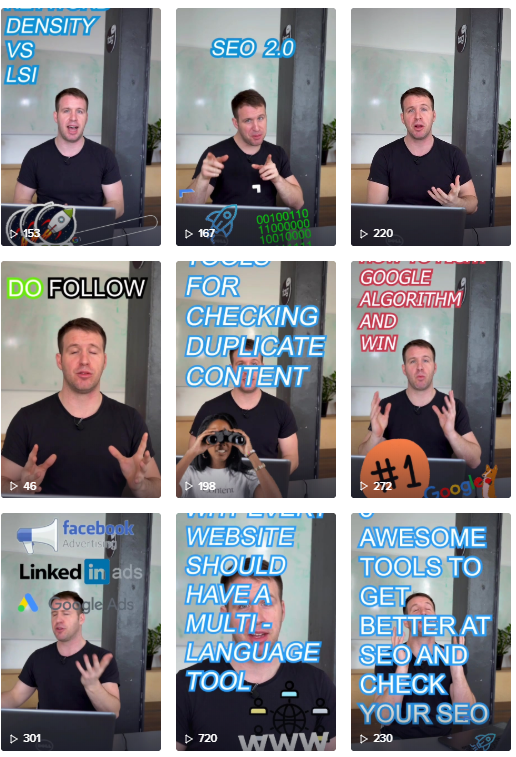
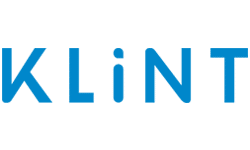
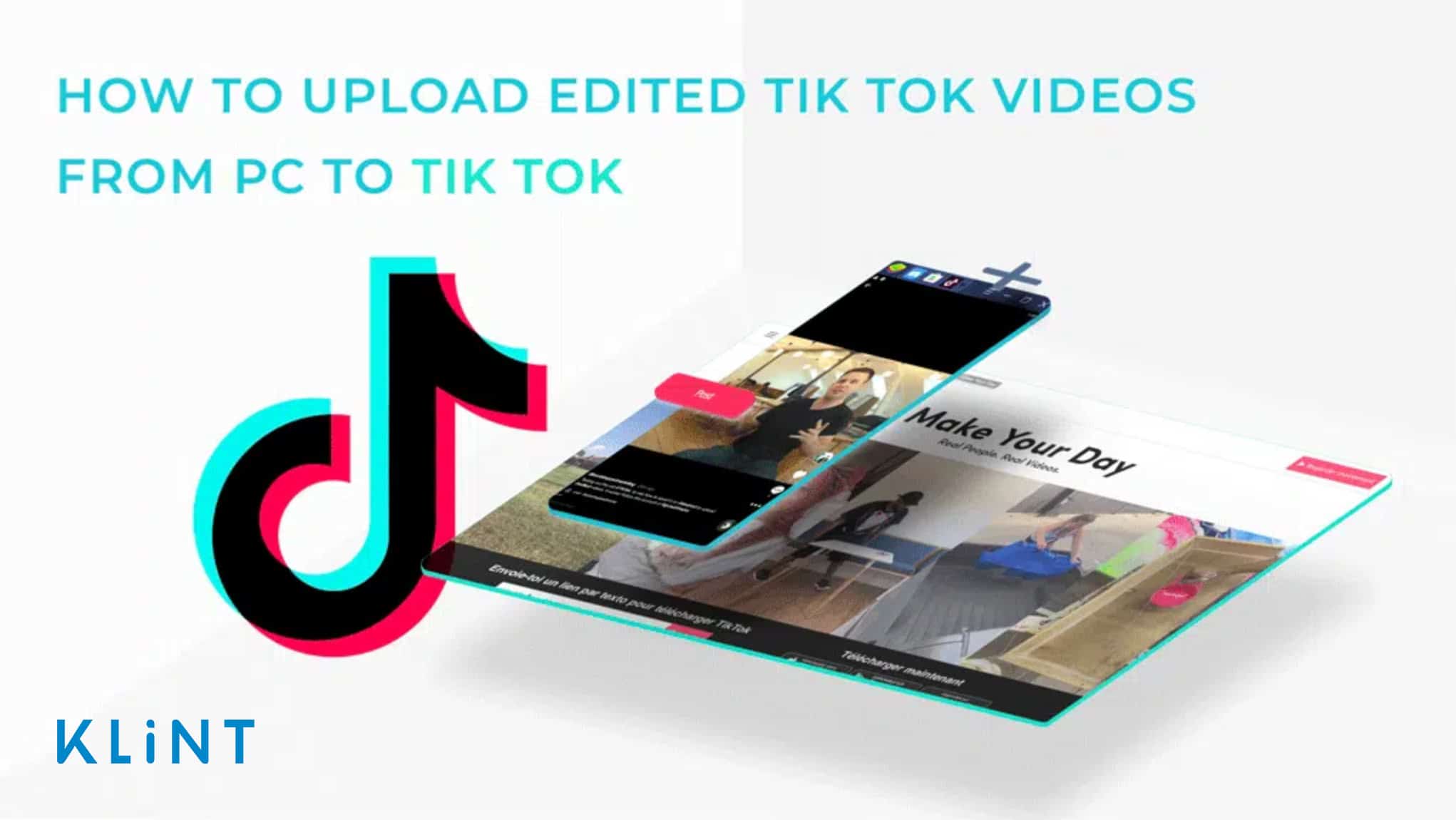
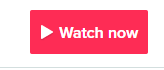
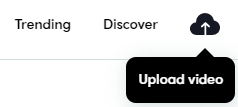
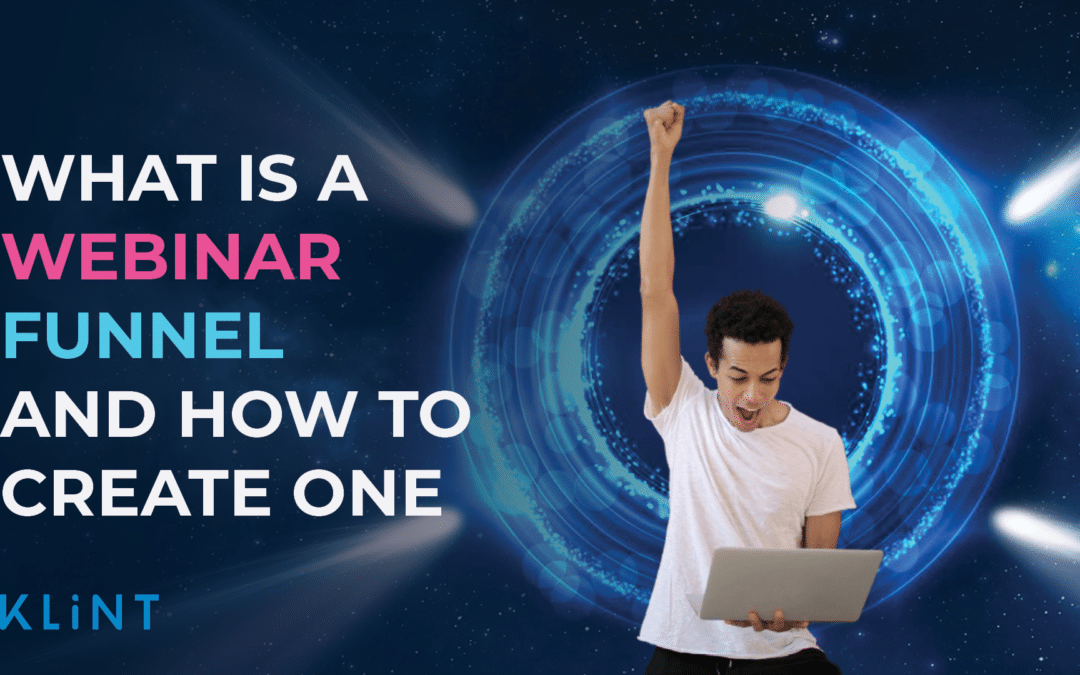
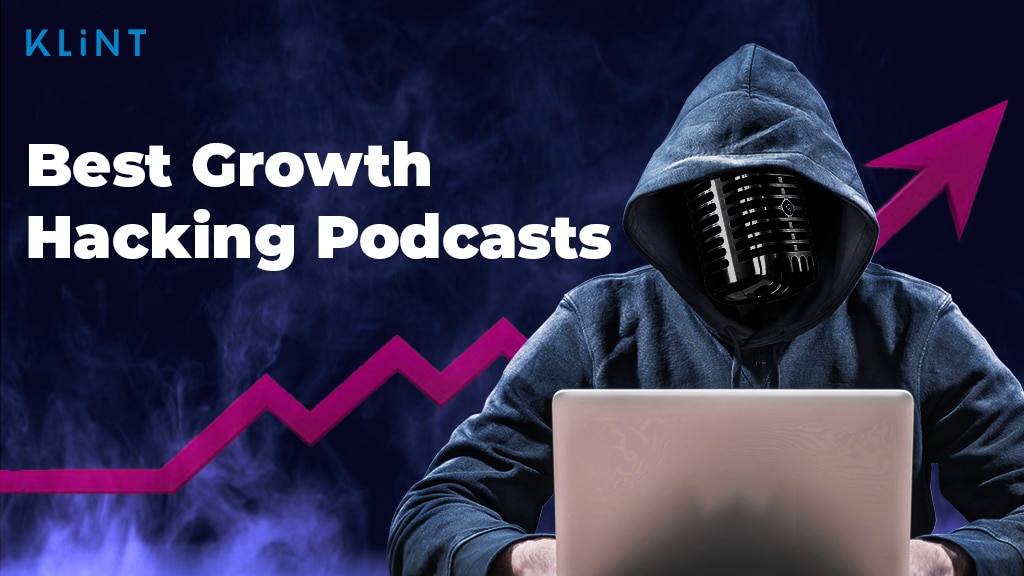
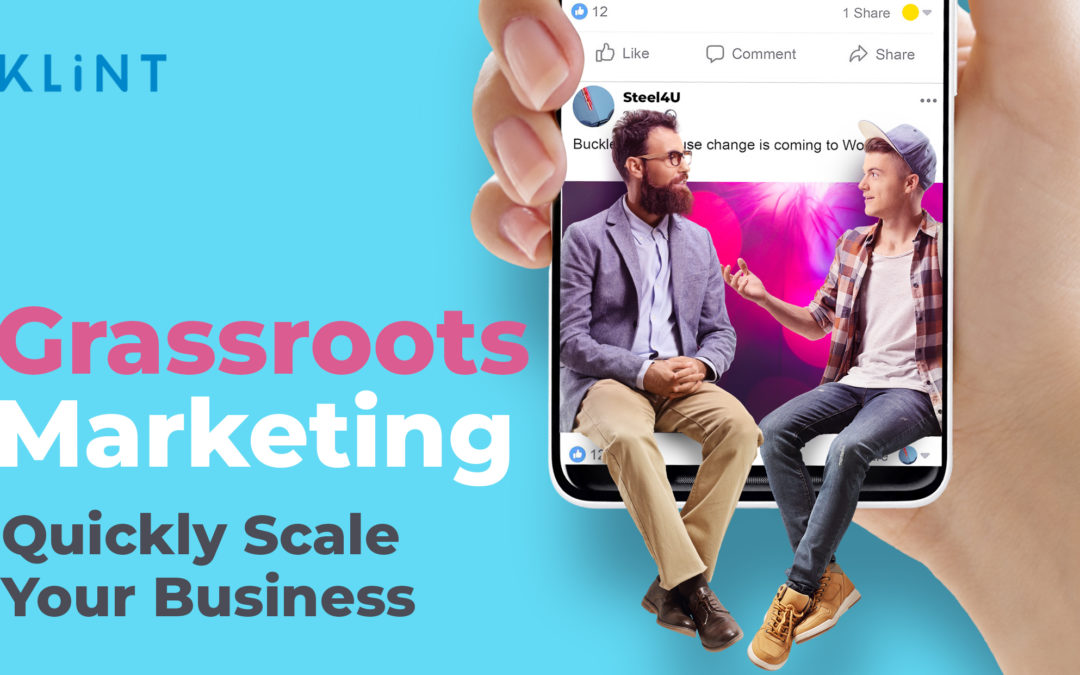
Awesome post! Keep up the great work! 🙂
Thanks man. Quite a sufficient post. Gave all the info I needed.
Perhaps one more question? What about copyrighted music. Like Du hast from Rammstein (something too popular). Would I be able to use it without anyone muting the video or getting a penalty or my account locked down?
TikTok requires that users be at least 13 years old to use the app and that anyone under the age of 18 must have approval of a parent or guardian — but there are plenty of young tween users.
keep on posting
Nice
Really great stuff! Post more!
Hi, guys, I need help writing articles like Klint. How the heck do you do it?
Tiktok download
Hii
I want to grow my account
There is no way to get in with the Android emulator or any other device. It says I need to log in with a different device and scan the QR code. On the different device, it says I need to find another device and scan the QR code. Following their instructions on desktop doesn’t work. The instructions are wrong. That means TikTok doesn’t want anyone to use their site.
You may need to rewrite steps 28-30. I finally found a way into TikTok. Now, 28-30 are nonsensical. What do they mean? TikTok won’t stay open on Bluestcks for more than five seconds anyway, so even if the instructions made sense, I doubt they would work.
Yeah. It uploaded and then crashed. 20GB Ram. 8th Gen i5 processor. Bluestacks can’t even handle keeping TikTok open. Useless.
Very well- written and informative blog on computer. Thanks for sharing this such a great information. And I will visit you again. Thanks a lot.
Question – If I just transferred the edited video with sound to my phone via a USB cable, I should be able to upload the edited video to TkTok through my phone then, no? It seems all these steps are to get the video file from the PC to the phone, but a USB cable would just be a simple copy/paste into the phone or SD card media/video folder.
Following that with another question – I am an indie musician making songs under 60 seconds long for Tik Tok. How do I get these songs into the music database for TikTok users to find and use?
Upload for you page
The author of this is a legend
Make a guide for how to get my tiktok account to viral- please!~
Tik tok for you page
Why you are viral on my tiktok?
Thanks for the cool outline
ookkkkk! I just need to figure out what type of content to create first 😉
Very well- written and detailed informative on uploading to tiktok. Thanks for sharing
Sie NOX Player also works. Look them up. Really cool post 😁
I’m amazed, I muѕt say. When I tried to edit tiktok videos on my phone it was taking HOURS. This just saved me an entire month of trying to produce content on phone.